FAQ
WaiterOne for iPad costs only €18 (or +/- $20) a month (when paid on a yearly basis). There are NO hidden costs. We don’t charge you for the updates, nor for services of any kind. Install the app on your iPad and start using it right away. We also have our WaiterOne Remote app for the iPhone and iPod absolutely free. The KDS (kitchen display) is also available for free. Actually, all apps and services belonging to WaiterOne are free to install and use. Do you still think that WaiterOne is expensive?
After a few years using a competitive price setting, we have decided to change our pricing policy a little bit. The idea is to make the pricing very transparent and very competitive once again. The money we make with this price change will be invested in human resources. There are so many things we want to integrate into WaiterOne, so extra programmers would be a major help over here.
The all inclusive price of WaiterOne will be as low as 18,- euro a month (paid on a yearly basis). All apps, add-ons and services will be included. Here is a list of the things you get for your money :
- WaiterOne iPad app
- Our famous support, everybody is V.I.P. now
- As many as you want WaiterOne Remotes for iPhone, iPod and iPad
- As many as you want KDSs : kitchen (or bar) display system
- Cloud dashboard : see your sales in realtime from everywhere you are
- Cloud backup : backup your settings online on our cloud
- Client Ordering System : let your clients order from home or in your business
- Updates for all apps
For that monthly price you can use as many remotes as you want, so now every waiter could have a remote actually. The same goes for the KDS. Starting up has never been so affordable. 18,- Euro, all inclusive.
You can also pay for 1, 3 or 6 months. So if you have a season- or event business, then you only need to pay for the period they you use the system.
You can also install a trial version of WaiterOne. You will be able to check out all of WaiterOne's amazing features without any limits.
If you should have questions about this change feel free to contact us. Always available, always ready to help.
Indeed, €18 a month (+/- $20) is a truly reasonable price. With WaiterOne, you won't require costly additional hardware, like a €500/$500 touchscreen or a slow and troublesome PC running an operating system prone to crashing after updates or disk problems. Nor will you need expensive software, such as a back-office module relying on an overly costly SQL server. There's no need for a burdensome support contract either – we won't send expensive engineers to fix broken fans, and you won't be charged for monthly updates.
At WaiterOne, we steer clear of extravagant gimmicks or flamboyant sales tactics. Instead, we focus on providing a seamless experience with the perfect combination of WaiterOne software and reliable hardware – the iPad, iPhone, and iPod. Our system is designed to function impeccably without the need for constant support, setting us apart from other POS solutions.
Of course, if you have doubts, don't worry – we understand. If you find a more expensive POS solution for your business, we're confident you'll soon realize the unmatched value and affordability that WaiterOne offers.
YES there is: you can download WaiterOne for free from the App Store. All functions will work. So just download WaiterOne and start testing it.
We are working on a 'getting started guide'. You can download a draft over here: Getting started with WaiterOne. Feedback is welcome.
We have a manual for our Client Ordering System (COS). Click here to download.
You can find a small TSE module guide here: TSE.pdf.
How to activate and set up Fiskaly in WaiterOne: Fiskaly_in_WaiterOne.pdf.
You can find a new Tap to Pay guide here: Tap_to_Pay_WaiterOne.pdf.
WaiterOne operates exclusively on your iPad, eliminating the need for an internet connection in your bar or restaurant. Not only does this offer convenience, but it's also a significant advantage over many of our competitors. Even if you're on the move, serving waffles or burgers from your food truck, WaiterOne has got you covered. With us, your data is always accessible, ensuring seamless operations even when the internet is down or slow. Everything continues to work at the same blazing speed, guaranteeing uninterrupted service.
We believe that everyone should have an iPod touch or iPhone with WaiterOne as their personal ordering system. So, we made it free for you to enjoy and have fun using it. In fact, since the beginning of 2017, all WaiterOne add-ons and apps have been made free, including everything. It's very convenient for us with no administrative overhead, and it's very economical for you.
You can connect as many remotes as you want (for free!!). There is no software limit.
You need to follow these steps:
- 1. Download WaiterOne Remote for iPad/iPhone/iPod from the Apple AppStore.
- 2. Connect your iPad/iPhone/iPod to your local network. Ensure your device is within the same range as your main iPad or access point.
- 3. Enable the Remote server on your iPad under Settings -> WaiterOne remote. You should also see the IP address of your main iPad here, as you may need it to configure your Remote.
- 4. Launch WaiterOne Remote on your iPad/iPhone/iPod, go to settings, and your iPad should become visible in the host field. If not, enter the IP address of your main WaiterOne iPad here. Enter your waiter code, click on download, and you should see the buttons being downloaded from your main iPad.
- 5. If the download doesn't work, go to the settings of your main iPad (not the settings of WaiterOne). On the left, all the way down, there are also some settings for WaiterOne. Make sure the local network is on, and the location is set to always. Activate it and try again. Do the same in the settings of your remote, activate the local network if it's not working.
We are using a protocol named ‘Bonjour’. Sometimes your access point blocks it or it is just not being well transmitted/received. Check if you don’t have a firewall running on your access point. A client pointed out that changing the ‘channel width’ to automatic solved his problem. Imagine that! You can also enter the IP address of your main iPad in the settings of your Remote. See previous FAQ.
There is a lot of misunderstanding about this. And other POS sellers use this to say that they are approved. But there is no such thing as an approval for Germany. Soon we will have a German release of WaiterOne, in this case all data will be encrypted. Have a look at this and come back to use if things are not clear yet.
Anbei übersende ich Dir einige Auszüge die besagen das was viele Kassenhersteller machen nur Marketing ist und es vom BFM keine Zertifikate oder eine Zertifizierungspflicht gibt!
Auszüge :
Gibt es ein Zertifikat (Konformität zu GoBS, GDPdU, GoBD), dass das Kassenprogramm vom Finanzamt anerkannt wird?
Oft liest man den Werbespruch bei manchen Kassenprogrammen «Prüfungssicher nach GoBs (oder GDPdU oder GoBD)». Kann man solchen Aussagen Vertrauen schenken?
Für die Finanzämter und Betriebsprüfer ist ein Zertifikat/Testat nicht relevant. Wenn man sich mal die GDPdU FAQ auf der Website des BMF ansieht, steht hier:
17. Besteht die Möglichkeit, das vorhandene oder geplante DV-System von der Finanzverwaltung als «GDPdU-konform» zertifizieren zu lassen?
Nein. Insbesondere die Vielzahl und unterschiedliche Ausgestaltung und Kombination selbst marktgängiger Buchhaltungs- und Archivierungssysteme lassen keine allgemein gültigen Aussagen der Finanzverwaltung zur Konformität der verwendeten oder geplanten Hard- und Software zu. «Zertifikate» Dritter entfalten gegenüber der Finanzverwaltung keine Bindungswirkung.
Im Übrigen hängt die Ordnungsmäßigkeit eines im Rechnungswesen eingesetzten Verfahrens letztlich von mehreren Kriterien ab (z. B. auch von der Richtigkeit und Vollständigkeit der eingegebenen Daten).
Auch in der neuen GoBD steht unter Punkt 12 «Zertifizierung und Software-Testate»:
180: Positivtestate zur Ordnungsmäßigkeit der Buchführung – und damit zur Ordnungsmäßigkeit DV-gestützter Buchführungssysteme – werden weder im Rahmen einer steuerlichen Außenprüfung noch im Rahmen einer verbindlichen Auskunft erteilt.
181 «Zertifikate» oder «Testate» Dritter können bei der Auswahl eines Softwareproduktes dem Unternehmen als Entscheidungskriterium dienen, entfalten jedoch aus den in Rz. 179 genannten Gründen gegenüber der Finanzbehörde keine Bindungswirkung.
Von der Finanzverwaltung werden also keine Testate/Zertifikate ausgestellt und Zertifikate von «Dritten» werden nicht anerkannt. Also sind diese Zertifikate und Werbesprüche nur für Werbezwecke und sollen Vertrauen erwecken.
Was nützt ein Zertifikat für ein Programm, wenn z. B. nur jeder zweite Kunde im Programm kassiert wird? Ein Programm kann nicht prüfungssicher sein, wenn Daten fehlerhaft erfasst werden.
Natürlich werden die gesetzlichen Anforderungen von unserem Programm erfüllt, so lange die Daten regelmäßig zur Dokumentation exportiert und elektronisch archiviert werden. Vor allem die Tagesberichte (Z-Berichte), Kassenbelege, Kassenbuchungen, etc.
WaiterOne still needs to be approved for the BlackBox. So we are, at the moment, not compatible with the Belgian BlackBox.
Yes and no! Due to some s****d US encryption law, we didn’t encrypt data on WaiterOne. So your data is not encrypted and can be read by anybody who gets his hands on it. At the end of the day, you can delete all your sales, so you can start all over again the day after. Nothing to worry about.
We are working on a fiscal version (see BlackBox), let’s say a version with a lot of restrictions and encryptions. More about this very soon now.
In case you want to transfer your WaiterOne to another iPad, here is the procedure :
- Download WaiterOne from the Apple AppStore on your new iPad.
- Install an email account on both iPads if you want to transfer your database with email. Activate bluetooth if you want to transfer your database with AirDrop (AirDrop does not work on older devices).
- On the old iPad go to the settings -> data -> backup and click on backup, select Email or AirDrop. If you want to transfer your database with email you will need to have email installed on both your iPads. An online email web page will not work. If you want to transfer with AirDrop you’ll need compatible iPads for it and both iPads should have bluetooth activated.
- On the new iPad, if working with email click 2 seconds on the w1.db.zjp file and send/copy it to WaiterOne. With AirDrop you can immediately send/copy it to WaiterOne.
- The new iPad should restart WaiterOne, once done contact us as we need to transfer your license.
The database is viewable in iTunes or on your Mac (File Sharing), you can drag w1.db, drop and store it on your Mac or PC for backup purposes.
We also added a backup function in the ‘Settings’ of WaiterOne now. Under Settings -> Data -> Backup. This way you can backup your data by sending yourself an email with the backup as an attachment or you can backup your data to the cloud.
In the latest release of WaiterOne, you can also activate the automatic cloud backup. That way you won’t forget to backup your data.
The database can be restored in 2 different ways :
with email configured on your iPad you can open the database w1.db file directly. Just click a few seconds on the w1.db zip attachment, a pop up will open, then select ‘Copy to WaiterOne‘
Open in WaiterOne
Copy to WaiterOne
with iTunes (File Sharing), you can drag the previously stored database w1.db back from your Mac or PC to iTunes. Here is how :
- Connect your iPad to your Mac or PC,
- Open iTunes (if not already started),
- Click on your freshly connected iPad in iTunes,
- Click on Apps,
- Scroll down until you see ‘File Sharing’,
- Click on WaiterOne,
- Now drag and drop the w1.db file from whatever place you have stored it, to the WaiterOne documents, you can also click on the Add… button in case the drag and drop is to cumbersome,
- (Re)start WaiterOne.
If you enter a wrong code for more than 3 times, a file named ‘passwords.txt’ will be created.
On your Mac, open Finder and go to your iPad, go to Files and click on WaiterOne. On PC you’ll have to use the program called iTunes.
You should find a file called 'passwords.txt' there. Copy it to your Mac or PC. That file can be opened with any editor. A list of users and passwords should be in it.
You could also copy the file 'w1.db' to your Mac or pc and email it to us, so we can unlock it.
Since version 1.3.17 of WaiterOne, we have a neat way to logon.
- Go to the settings of WaiterOne, click on barcode, activate software barcode, use front camera and activate blind mode
- Next go to data -> users and select the user you want to make a badge for, next click on the QR Code button that located on the right (next to code)
- Now log out. Hold your QRCode above your iPad. Keep it +/- 30 horizontal or vertical in front of the camera. Faster than lighting it will log you on.
Instead of working and memorizing rows and columns, you can drag and drop buttons whenever you hold them longer than a normal touch. Try it, it’s fun.
The button size in WaiterOne is calculated by the app itself. You don’t have to specify how big or small a button should be. It all depends on the number of rows and columns you have on your pages. The more rows or columns you have, the smaller the buttons will become.
There are a couple of ways to work with tables in WaiterOne. You can see a list of tables when you click on the total in the upper right corner, or you can work with a visualization of the tables. We call it old- and new-school table plan. The old-school table plan is just a list of tables sorted by name. The new-school table plan is as it appears in your business. To change it, go to your settings in WaiterOne (settings -> general settings -> tables -> table plan).
If you are working with the new school table plan (the visual table representation as they are in your business), you can simply click on a table and drag it to another table. That way, all orders will be transferred to the other table.
You know those events where people buy tickets at a certain desk and then get their drinks somewhere else? Well, WaiterOne can just do that also!
In the printers you can set a parameter to print out a ticket for every product you ordered. Imagine you have a client who want to pay for 5 drinks. WaiterOne will print out 5 voucher for your client, he can then exchange them at the bar whenever he wants.
Have a look at these settings (data -> printers -> tickets -> separation between products) :
As many as you want, we’ve tested always with 3 printers, one in the bar, one in the kitchen and one to print the bills. If you want you can also use 1 printer for 2 different places, let’s say that the bar and the place where you want your receipts isn’t that far away from each other. Try with one printer first, but create 2 printers in WaiterOne, that way WaiterOne will print 2 tickets on the same printer, one for the bar and one for the receipt. If you are not satisfied with the result, add another printer, easy as that.
You can connect a ticket printer to WaiterOne if it has an ethernet, bluetooth or Wi-Fi interface, USB/Lightning only works with latest Star TSP143III USB and Epson TM-m30II-NT printer, serial and parallel won’t work or you should use a printer server or an in between dongle. Normally (when using ethernet or Wi-Fi) you should connect your printer to your access point and have it configured so that it has an ip address in the same network range as your access point and iPad. Do not configure you printer (and iPad) with DHCP, as your ip address will change from time to time then, giving connection problems afterwards. If you don’t know what an ip address is, then have it configured by a computer engineer (or send us an email).
If you have problems connecting your Epson printer to your network. Please use the EpsonNet Config utility (PC and Mac). You can configure your printer by using an USB cable first and test it on your network. This is the link to the Epson page for that utility.
Epson has an awesome app to configure your printer, please check it out : Epson TM Utility
*The Epson™ TM-T88V with Wi-Fi interface has a very cool feature so that you don’t need an access point. You can connect your iPad to the ad-hoc EpsonNetIBSS or EpsonNet SSID directly. You can even add other devices to it. The default ip address of the printer is 192.168.192.168. Conclusion : 1 Epson printer with Wi-Fi + 1 iPad with WaiterOne. Nothing more! No cables (except for the current of your printer)! Lovely! AWESOME!
YES, you can! You can use a normal inkjet or laser printer (compatible with AirPrint) to print out beautiful invoices for your clients (e.g. hotel or Michelin starred restaurant). You can also use it to print out your results. For a list of compatible printers have a look at the Apple website or google for AirPrint. We used a $80 All-in-One printer from HP, just perfect!
We have tested WaiterOne with the Epson™ ticket printers. The Epson™ TM-T88IV and the TM-T88V, both Wi-Fi and LAN (= ethernet), were working perfect. You can use another brand, if they are Epson™ compatible and have an ethernet, Wi-Fi or Bluetooth interface*. If you have connected another brand or if you have troubles connecting it, let us know. Please contact us before you buy a printer, don’t be a hero, we don’t want you to buy a printer that just won’t work at all.
Here is a list of printers compatible with WaiterOne :
Epson :
- Epson™ TM-T20, TM-T20II and TM-T20III : at last a low budget POS printer with an ethernet interface
- Epson™ TM-T70II : ethernet and Wi-Fi interface
- Epson™ TM-T88III, TM-T88IV, TM-T88V, TM-T88VI, TM-T88VII, TM-T90, TM-T82 and TM-T82II
- Epson™ TM-m30 : a new fantastic looking printer from Epson
- Epson™ TM-U220 : this is a matrix printer, ideal if you want an old school kitchen printer
- Epson™ TM-m30
- the new Epson™ TM-m30 POS printer
The so called ‘intelligent’ printers from Epson don’t work with WaiterOne. So please do not invest in a TM-T88V-i or another Epson printer where an ‘i’ is added to the name. WaiterOne doesn’t need intelligent printers, the only thing they need to do is print, the actual thinking is done by WaiterOne 😉
Epson TM Utility app have all the tools to configure your Epson printer. Please check it out : Epson TM Utility
Citizen :
- Citizen™ CT-S310II
- Citizen™ CT-S600 series
- Citizen™ CT-S800 series : These printers have a LCD display and we managed to use it as a customer display. Very awesome and useful!
Star :
- Star™ TSP650, TSP650II : ethernet and bluetooth
- Star™ TSP143 : they have a new version of this printer which works wth the lightning cable of your iPad
MPOS :
- MPOS-TP220I : seems to be working, according to some clients
- Bixolon SRP350IIE : should be working, (still) waiting for a model to test over here
Rongta :
- Rongta RP80 or RP80W : Wi-Fi version is very affordable!
- Rongta RPP300 : portable bluetooth and Wi-Fi printer (in test)
Metapace :
- Metapace T-3 : seems to be working, according to some clients
Sam4s :
- Giant-100 : Wi-Fi version is working. You need to change the port from 5000 to 9100. There is a tool from the manufacturer to do this.
WaiterOne :
- KDS : Don’t fancy a printer, guess you want to safe a tree? See our KDS.
*Do you have an old USB POS printer (or did you buy the wrong printer and it only has an USB interface) then there is still hope for you. Some routers/access points have an USB interface which can be used to connect your printer to. A client got his old Metapace T-3 with USB interface working on a FRITZ!Box 7930 🙂 Or, again from that same client, go for a Wireless Print Server (like the TP-Link TL-WPS510U Wi-Fi to USB) and install your USB printer wireless in your kitchen.
**Guess that an Apple Airport Express with usb should also work. Need to test that one once. If you have, let us know!
WaiterOne needs a printer that is connected to your network or to your iPad. So your printer should have an ethernet interface, a Bluetooth interface or a Wi-Fi interface. Some printers also have a special iPad lightning interface. So please ask us before you invest in a printer.
Hold down the ‘pair’ button at the back of your printer for 5 seconds, the led will start blinking. You have now 60 seconds to pair your printer in the settings -> bluetooth of your iPad. Please download StarIO SDK from the Apple App Store, and try to connect to your printer, also set ‘Auto Connect’ to on in your Bluetooth settings.
From one of our clients. Thanks Ingemar V.
- Download the Star Utility/Setting from App Store.
- Turn one of the printers off.
- In the Star Utility (or Settings) app change the name from Star Micronics to Star Micronics2 (or whatever name).
- In data -> printers change the name to Star Micronics2. Turn the other printer on and connect in data -> printers -> bar with Star Micronics and Kitchen with Star Micronics2.
Be sure you have the name of your printer found in the StarPRNT SDK app (mine was TSP654). Fill in that name in the Host field of your printer (data -> printers), but add ‘BT:’ in front of it (you should have e.g. BT:TSP654). Set the ‘Type printer’ to Star Line Mode. Disable Big Font, set Characters A to 48, Characters B to 64.
Also set the code page of this Star printer to 32 in WaiterOne. Otherwise some characters will not be printed properly (e.g. the € symbol).
PS : Some clients had problems with the original naming of the printer, once changed from StarMicronics to e.g. TSP654 all worked perfect.
Star released this, one of a kind, USB POS printer that works with the iPad (and WaiterOne): the Star TSP143IIIU. The beauty about this printer is that you don’t need a network nor do you need any IT skills to install it.
- 1. Connect your printer to your iPad with your lightning cable (USB on printer side, lightning on iPad side).
- 2. In WaiterOne go to data -> printer -> bill -> general -> host and enter: USB:TSP100
- 3. In the same settings as above, select Star Raster Mode as the type of printer.
All done! Push the QR Code next to the host address in WaiterOne and a small ticket should be printed.
- 1. Connect your printer to your iPad with your lightning cable (USB on the printer side, lightning on the iPad side).
- 2. Now, we need to find the USB serial number of your printer. It can be found by printing out a test page (turn on the printer while holding down the feed button) or by installing the Epson TM Utility app (found on the Apple App Store). When you run that app and search for your connected printers, it will display the serial number. The serial number is 18 characters long!
- 3. In WaiterOne, go to data -> printers -> bill -> general -> host and enter: USB: + serial number (e.g., USB:5839394E0004360000)
- 4. In the same settings as above, select Epson ePOS SDK as the type of printer.
All done! Tap the QR Code next to the host address in WaiterOne, and a small ticket should be printed.
Please also check if your printer brand doesn’t have an app to do the job. Epson has this utility here: Epson TM Utility
Alternative method to configure your printer (I like this method a lot, but then again I am a software developer ;))
macOS on Apple computer: Open terminal and type:
- sudo arp -d [Printer temporary IP address]
- sudo arp -s [Printer temporary IP address] [Printer MAC address]
- ping -c 4 [Printer temporary IP address]
Windows: Open command prompt and type (run it as administrator, go to the run box, type cmd and then hit control + shift + enter)
- arp -d [Printer temporary IP address]
- arp -s [Printer temporary IP address] [Printer MAC address]
- ping -n 4 [Printer temporary IP address]
Example on Windows, when changing the IP address of the printer to 192.168.0.168:
- arp -d 192.168.0.168
- arp -s 192.168.0.168 00-26-ab-d5-b9-84
- ping -n 4 192.168.0.168
Example on Apple, when changing the IP address of the printer to 192.168.0.168:
- sudo arp -d 192.168.0.168
- sudo arp -s 192.168.0.168 00:26:ab:d5:b9:84
- ping -c 4 192.168.0.168
The printer's MAC address can be found on the test page of the printer. Turn on the printer while holding down the feed button.
Set the codepage to 18 (instead of 16) in the data -> printers. For the Epson m30II with lightning connection, you can set the codepage to 24(!) and the character set to 2.
Here is the whole list:
Codepage
0 PC437: USA, Standard Europe
1 Katakana
2 PC850: Multilingual
3 PC860: Portuguese
4 PC863: Canadian-French
5 PC865: Nordic
11 PC851: Greek
12 PC853: Turkish
13 PC857: Turkish
14 PC737: Greek
15 ISO8859-7: Greek
16 WPC1252 *** standard for ESP/POS
17 PC866: Cyrillic #2
18 PC852: Latin2 *** standard for ePOS SDK
19 PC858: Euro
20 KU42: Thai
21 TIS11: Thai
26 TIS18: Thai
30 TCVN-3: Vietnamese
31 TCVN-3: Vietnamese
32 PC720: Arabic
33 WPC775: Baltic Rim
34 PC855: Cyrillic
35 PC861: Icelandic
36 PC862: Hebrew
37 PC864: Arabic
38 PC869: Greek
39 ISO8859-2: Latin2
40 ISO8859-15: Latin9
41 PC1098: Farsi
42 PC1118: Lithuanian
43 PC1119: Lithuanian
44 PC1125: Ukrainian
45 WPC1250: Latin2
46 WPC1251: Cyrillic
47 WPC1253: Greek
48 WPC1254: Turkish
49 WPC1255: Hebrew
50 WPC1256: Arabic
51 WPC1257: Baltic Rim
52 WPC1258: Vietnamese
53 KZ-1048: Kazakhstan
255 User-defined page
Character set
0 USA
1 France
2 Germany
3 U.K.
4 Denmark I
5 Sweden
6 Italy
7 Spain I
8 Japan
9 Norway
10 Denmark II
11 Spain II
12 Latin America
13 Korea
14 Slovenia/ Croatia
15 China
16 Vietnam
17 Arabia
Set the codepage to 32 (instead of 16) in the data -> printers. Set the printer type to Star Line Mode.
For the Star mC-Print3, set font A characters to 48 and font B to 64. For its smaller counterpart, the mC-Print2, set font A characters to 32 and font B to 42. We did not personally test the Star mC-Print2. Please let us know if everything works well!
We have tested WaiterOne with the Citizen™ CMP-30 and the Epson™ TM-P60 mobile ticket printer. Very compact, robust, and powerful. We did not succeed in connecting our app to the Bluetooth version, but the Wi-Fi version was working perfectly. Update: we are currently retesting WaiterOne with a couple of Bluetooth printers. Need more information? Contact us.
Adding a logo to your tickets can spice up the look of your receipts a lot. You need of course a digital version of your company logo. Depending on the printer, the size of a logo can be at max 512 (Epson TM-T88) or 576 (Epson TM-T20) pixels width. It is beyond the scope of this FAQ, but some computer drawing skills could be required to alter your logo to the correct size. Most of the default drawing/painting apps you’ll find on your computer should do the job, no need to master Photoshop or so. If you search for online paint editor you'll surely find some online paint tools to edit your logo.
Depending on the printer brand (and/or model) you use you can do the following. If you printer is not listed or if it doesn’t work let us know. Remember to select the correct printer type (= driver) in WaiterOne (Data -> Printers -> ... - > General -> Type printer). If you are a printer manufacturer and you want your printer to be listed here, please let us know, and/or maybe lend us a printer so we can fully integrate and test it with WaiterOne.
A : Epson™ (most models, but we are testing with the Epson TM-T88V with Wi-Fi) :
Epson has a nice app that does the job (and more) : Epson TM Utility. Download this app on your iPad.
First upload your company logo (or whatever image you want to be printed) to your ticket printer. It is beyond the scope of this FAQ to explain how to use that utility, but you should upload your logo at the first image place, that is (32,32).
In WaiterOne, under Settings -> General -> Ticket Header (or footer), add the following code : <logo>. You can also add a second logo using <logo2> (32,33).
B : Star™ in Line Mode (e.g. Star TSP650II) :
First upload your company logo (or whatever image you want to be printed) to your ticket printer. Download and install the Star™ Micronics Printer Utility (see www.starmicronics.com and select your printer), software is only made for Windows. Once started up, click on Logo Store. Upload your logo’s, your first logo should have Key Code 01, your second logo 02, and so on.
In WaiterOne, under Settings -> General -> Ticket Header (or footer), add the following code : <logo>. You can also add a second logo using <logo2>. If you want to add more then 2 logo’s then you should add your own markup’s, logo3 should then be <27,28,112,3,48> (where 3 is the third logo).
C : Star™ in Star Raster Mode (e.g. Star TSP143III) :
Upload your company logo (or whatever image you want to be printed) to the file sharing folder of WaiterOne on your iPad. The logo should have given the name of the printer name you used in data -> printer in lower case letters. E.g. if you want a logo on your Bill printer, call it bill.png.
UPDATE FOR VERSION 1.5 : image should have the exact same name as the printer name. So If you printer is called Bill , then the image should be be named Bill.png, if your printer is call Kitchen then it should be Kitchen.png. Indeed you can also print a logo on the order tickets.
D : Xiamen Rongta Technologies™ (e.g. RP80W and RPP300) :
First upload your company logo (or whatever image you want to be printed) to your ticket printer. Use the Rongta Tech software for this. The software is a little bit user unfriendly, no feedback if you upload a logo. It also only works for Windows.
In WaiterOne, under Settings -> General -> Ticket Header (or footer), add the following code : <28,112,1,48>. You can also add a second logo using <28,112,2,48>. We have added a special markup tag for it, starting from version 1.3.17 you can use <printlogo> and <printlogo2> instead of the ugly hex codes .
The logo also works on the portable Rongta RPP300. There is a difference though, the logo doesn’t seems to be centered! Should not be a problem, just add some white space in front of it and all should be ok.
E : Citizen™ (e.g. Citizen CT-S851) :
First upload your company logo (or whatever image you want to be printed) to your ticket printer. Use the Citizen software called Citizen POS Printer Utility ((see www.citizen-systems.com and select your printer). Use the ‘Mode change button’ first to set the mode to ‘Unused key code mode’ and name your first logo 01. The software is quite awesome and is one of the most advanced we’ve seen so far to configure a printer.
In WaiterOne, under Settings -> General -> Ticket Header (or footer), add the following code : <28,112,1,48>. You can also add a second logo using <28,112,2,48>. We have added a special markup tag for it, starting from version 1.3.17 you can use <printlogo> and <printlogo2>> instead of the ugly hex codes.
Hold down feed button while turning on printer. Check if you card is there? If not push longer then 1 second. Then go to the different menu’s, small pushes to say what menu item you want, 1 second to select it: 11 (USB Interface Settings) -> 1 (Class) -> 1 (Vendor Class). Save everything by pushing 1 second, over and over again until you are out the menu.
Easy. Set the number of copies of the corresponding ticket printer to 0 (data -> printers). Then if you want a ticket for your client ask a copy ticket on the main screen.
In WaiterOne there is also a function that if you push longer on the bill button a ticket will be printed nevertheless (even if copies are set to 0).
Easy. Set the number of copies of the corresponding ticket printer to 0 (data -> printers). Then if you want a ticket for your client ask a copy ticket on the functions screen. But there is another solution: when you need a ticket, just push longer on your bill or payment button. If you have set copies to 0, WaiterOne will then do the reverse and print a ticket nevertheless. Also if you should have set the copies to 1 (saying that you always want a ticket), pushing longer will reverse that also, the result will be that there will be no ticket printed.
Check out the number of characters in your printer settings in WaiterOne (see data -> printers -> your printer -> ticket -> characters font A and font B). Depending on the brand and model you are using set the number of characters font B to 56, 57 or 64. 56 is the default, but newer printers seems to use 64 more often. For font A take 42 or 48 depending on the printer you have. The Epson TM-T88 uses for font A 42 and for font B 56. The Epson TM-T20 uses for font A 48 and for font B 64. The latest Epson m30 uses for font A 48 and for font B 57.
In the settings of your iPad (not WaiterOne). On the left, all the way down is also a WaiterOne menu. These are parameters that allow certain levels of access to the system. Please allow access to you local network.
Check the customer display settings. If you don’t have a Citizen printer you cannot activate it. WaiterOne is sending special commands to the printer and if your printer is not from Citizen it probably goes berserk!
No problem! You can use a dot impact printer. We have been testing with a Bixolon SRP-275III with an Ethernet interface, and it works great.
Some clients tried with an Epson U-220. If you are installing a new network card in this printer, please turn on DIP switch 2-8. If not done, the network card won't be recognized. Once done, configure the printer with the EpsonNet Config software on your PC or Mac.
For the Star SP700, set the printer in Epson mode by setting DIP switch 1-4 to off (it is on the bottom of your printer).
Now you have to do a couple of things to configure this printer in WaiterOne:
- Go to the data -> printers -> kitchen -> general and set the printer type to ESC/POS.
- Go to the data -> printers -> kitchen -> settings and set character font A on 33 and font B on 40 (this depends, of course, on the specifications of your printer).
- In the data -> printers -> kitchen -> settings also set this switch on: Can print in red.
- Depending on the printer you have, add some extra lines at the bottom of your printout; otherwise, the cut will be too high. We had to add 2 extra lines. Go to the data -> printers -> kitchen -> ticket footer and add a break for every line you want. so <br> is 1 line, <br><br> is 2 lines.
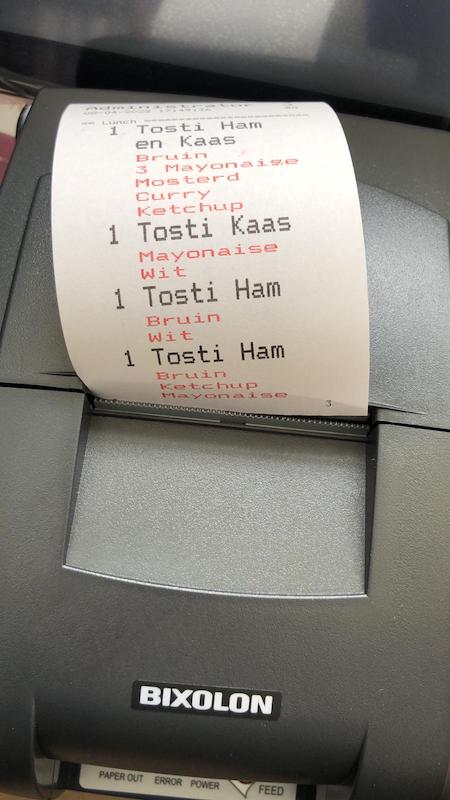
No problem! We have a KDS (Kitchen Display System) app. Just use another iPad to follow up your orders? No need to buy a printer and use tons of expensive thermal paper. But still ... if you want the noise of dot impact printer you can also use that instead.
- Go to the settings -> license and be sure you have your email license correctly filled in.
- Go to the settings -> Cloud dashboard and view or change your cloud dashboard code.
- Surf to www.waiterone.net/dashboard and log in with your email address and your cloud dashboard.
BREAKING : Soon new release of WaiterOne.
... but we will need to drop support for iOSs smaller than 15.
So please replace following devices : iPad 2,3 & 4, iPad Air 1, iPad mini 1, 2 & 3 + iPhones up to 6/6 Plus + iPod Touch up to generation 6. These devices are from 2014 and we cannot longer support them. See also https://iosref.com/ios
So if you cannot upgrade your device to iOS 15, you will need to replace it with a more recent device.
Easy, just be sure that both devices are in the same network :
- Get the ip address of your iPad where you have installed the KDS : settings (of your iPad) -> Wi – Fi : click on the (i) of your Wi-Fi network. Write down your IP-address
- Launch KDS
- On your main iPad where WaiterOne is installed, go to data -> printers, configure a printer with the ip address of your KDS iPad and choose KDS for the printer type, test the KDS by pushing the printer test button
Some remarks :
- The KDS only runs on iPads and iPhones with iOS 7 or higher (so no iPad 1, sorry about that)
- If the KDS doesn’t show anything be sure to check all settings, ip address (make sure it isn’t on DHCP, as then it could get an new ip address from time to time), is there a product configured to print to the KDS
BREAKING : Soon new release of WaiterOne.
... but we will need to drop support for iOSs smaller than 15.
So please replace following devices : iPad 2,3 & 4, iPad Air 1, iPad mini 1, 2 & 3 + iPhones up to 6/6 Plus + iPod Touch up to generation 6. These devices are from 2014 and we cannot longer support them. See also https://iosref.com/ios
So if you cannot upgrade your device to iOS 15, you will need to replace it with a more recent device.
Any iPad should do, even the iPad mini 2 (starting from €289/$269). Remember that Apple is going very hard sometimes. So keep in my mind that running the latest version of iOS is the best guidance to invest in an iPad. Please forget about that iPad 1. It doesn’t run the latest iOS anymore.
And yes, 16GB is more then enough to run WaiterOne. If you want to install more then 30 other apps or if you have like a 10.000 songs library on your digital jukebox, then maybe invest in 32GB, 64GB or even a 256GB version.
And no, the gold version isn’t made of real gold or runs WaiterOne faster then the spacegray one 😉
BREAKING : Soon new release of WaiterOne.
... but we will need to drop support for iOSs smaller than 15.
So please replace following devices : iPad 2,3 & 4, iPad Air 1, iPad mini 1, 2 & 3 + iPhones up to 6/6 Plus + iPod Touch up to generation 6. These devices are from 2014 and we cannot longer support them. See also https://iosref.com/ios
So if you cannot upgrade your device to iOS 15, you will need to replace it with a more recent device.
Any iPod starting from the 5th generation. Any iPod running iOS 9.3 or higher. The new iPod is awesome (starting from €229/$199), so buy that one (together with a case to protect it when dropping). TIP : hire waiters/waitresses who own an iPod (or iPhone) 🙂
You can connect 2 drawers for every ticket printer you use. If you want to open the cash drawer automatically every time you print a receipt then just add Another way to open the drawer is by activating the drawer switch in the waiter settings (Data -> Waiters -> Special functions -> Drawer). The drawer can then be activated or deactivated depending on the waiter that has logged in. The drawer here should be connected as drawer 1 to the ‘bill printer’.
All stands used on the WaiterOne website are made by Heckler Design. More info on www.hecklerdesign.com. You can also email Allan Kiesler for more info and pricing, let him know that you are using WaiterOne. All photo’s credits on this website containing Heckler Design goes to Jill Richards Photography.
Yes you can. Since version 1.1.6 we have integrated a barcode scanner. We only work with the Socket Mobile CHS series 7 scanners. But these scanners are just awesome. Please have a look at their website: www.socketmobile.com.
Socket Mobile series 7 Cordless Hand Scanners (CHS). They have a couple of models and they even have them in nice crispy colors. Buy a 1D version, don’t buy a 2D version (for reading QR codes), as it is not used in WaiterOne and it is more expensive: CHS 7Ci, CHS 7Di (= durable), CHS 7DiRx (= durable and antimicrobial), CHS 7Mi (= long range and sensitive lighting conditions scanning), CHS 7Pi (= same as 7Mi + durable). In short: stick to the 7Ci or 7Di. If you go for a 7Ci, pick a color (red, yellow, blue...). More info on their website: www.socketmobile.com.
First configure your scanner so it works in iOS mode. It will not work properly in any other mode. Normally you should have received a configuration sheet with you scanner. Scan the iOS Mode barcode. There is also a configuration sheet on the website of Socket Mobile. Page 3 has the iOS Mode barcode. You could also configure your scanner so it beeps or vibrates when you have read a good scan.
Secondly pair you scanner with your iPad. It’s a bluetooth scanner so you have to enable bluetooth on your iPad: Settings -> Bluetooth
Thirdly activate your scanner in WaiterOne: Settings -> Barcode
WaiterOne can be used together with the NIU button from NodON®. You can place these buttons in your business, on your tables, in the kitchen … and use it to trigger some specific actions like : call the waiter, ask for the bill, …
We have a getting started about the integration of these buttons, have a look : Getting started with WaiterOne and NodOn NIU buttons
No, we don’t do hardware! But we know places where you can find them. Please compare prices as they can vary a lot.
Preferred partners for the Netherlands and Belgium :
- WaiterOne hardware : xxxxx, hardware certified for WaiterOne
- ADiVO : https://www.adivo.nl or even better, a direct link to https://www.adivo.nl/producten/software/waiterone.html
Miscellaneous hardware :
- Socket Mobile (scanners we love) : www.socketmobile.com
- Heckler Design (iPad stands we admire) : www.hecklerdesign.com
- Bouncepad (iPad stands we admire 2) : have a look at Luna and Flip at https://www.bouncepad.com
For Ireland, Software, Hardware and Support :
- Memotech Ltd. : www.cashdrawers.ie
For Deutschland, Software, Hardware und Support :
- Dirk-Apoll Wolter : www.ipadkassen.de or email to ipadkassen@icloud.com
For Österreich, Software, Hardware und Support :
- Martin Feiertag : www.waiterone.at
For Switzerland, Software, Hardware und Support :
- ITworks Bollmann GmbH : www.itworks.ch
- Stoffel Büromaschinen AG : www.stoffeloffice.ch or www.waiterone.ch
For Australia, Software, Hardware and Service :
- EasyWaiter : easywaiteraustralia@gmail.com
- Horizon POS : www.horizonpos.com.au
If you want to be added on this list send us an email. We are looking for worldwide distributors and service providers with an attractive pricing policy and a good service for our clients. We will add your information in the app. So people will find you easily. Mail now!
You can use the ‘menu card’ function as an extra service to your clients. Everybody with an iPhone, iPod or smartphone will have access to it. It’s fun and very hip for them (and you). Price changes and ‘out of stock’ issues are immediately updated. Maybe you could experiment with this features using an extra iPad as ‘wine card’? Sure your business will be ‘talk of the town’. The ‘menu card’ is under serious rethinking, have a look at our COS.
- Creating Different Payment Methods in Data -> Payments:
To set up various payment methods, head to Data -> Payments. Each payment method should have an associated value, representing its conversion to your local currency. For example, use '1' for cash and '0.92' for dollars if you operate in euros. If you have custom payment vouchers, you can add their respective value into the value field. If you want to create a tip button, set the value to '1' and activate the service button. - Activating Tendering and Choosing a Default Payment Method in Settings -> General -> Bill:
To enable tendering and specify a default payment method, access Settings -> General -> Tendering. Activating tendering streamlines the table closure process by allowing you to select a payment method. When you don't choose a payment method during table closure, the default payment method will be applied. Additionally, the default payment method is used for issuing refunds to clients, such as when a client pays with a card and receives cash back. Please refrain from setting card or tip as the default payment method.
To manage courses in WaiterOne for different meal courses (such as appetizers or main dishes), follow these steps:
4 Things to be done to configure SumUp in WaiterOne:
You need version 1.7 or higher of WaiterOne.
3 Things to be done to configure Zettle in WaiterOne:
You need version 1.6 or higher of WaiterOne.
There are 2 things to be done to configure Payconiq in WaiterOne :
A QR code will now be printed with every bill, you can scan it with the Payconiq app, upon payment the table will be automatically debited in WaiterOne.
Yes, WaiterOne is currency independent. £’s, $’s, €’s, TL or CHF, whatever!
Yes, we know that VAT/TAX regulations can be quite complicated in some countries. Please email us if you have a specific issue concerning this matter. For now, here's how to configure WaiterOne to work with a different VAT/TAX rate for items being sold at your take away:
- Create the different VAT/TAX rates in data -> VAT/TAX, e.g., 6%, 12%, and 21%
- Select for each group and product the VAT/TAX for normal sales (VAT/TAX 1) and for take away (VAT/TAX 2). In some countries, beverages with alcohol have the same VAT/TAX rate, whereas food has a lower VAT/TAX rate when sold for take away.
- Create a table take away and select VAT/TAX 2 as the level. In normal situations, you will always have VAT/TAX 1 as a level.
We are adding new languages every update now. WaiterOne is translated already into 18 languages: Chinese, Danish, Dutch, English, French, German, Greek, Italian, Japanese, Norwegian, Polish, Portuguese, Swedish, Russian, Serbian, Spanish, Thai, and Turkish. If you want to help or found a bad translation? Let us know.
Send us your menu card or restaurant layout, we will do it for you for a reasonable price! Actually we don’t do it, but we know people who can.
Please be sure to save your csv file correctly, before importing it into WaiterOne.
In Google sheets as Comma-separated values (.csv) :
In Microsoft Excel as Windows Comma Separated (.csv) file :
If you think you can sell and support WaiterOne, but want to use it under your own name. Send us an email. Do you have ideas for another way of working together?
Never say never. But there is just no need to do it! Is it? The eco system of Apple, iOS, the iPad and the iPhone are just perfect. So we have no intention to rewrite the code for Android. Don’t forget that WaiterOne is written in native, blazing fast, objective-C code, running it under Android would not be possible or we had to rewrite and maintain it simultaneous.
So why do others have solutions that run on any device (on iPad, Android, Mac, pc, …)? Easy, they don’t run native, they use website (html 5/jQuery/…) technology to create a (slow and unreliable) solution to run it on any browser on any device, sometimes they even hide the browser so you think that it is native (they sell you an app which opens a website in a box). But actually it is a website with your products and sales, running in a datacenter somewhere in the world.
🚧 : Topics under construction or obsolete. Contact us for more info.
