FAQ
WaiterOne per iPad costa solo 18 € al mese (se pagato su base annuale). Non ci sono costi nascosti. Non ti addebitiamo le aggiornamenti, né i servizi di alcun tipo. Installa l'applicazione sul tuo iPad e inizia a usarla immediatamente. Abbiamo anche la nostra applicazione WaiterOne Remote per iPhone e iPod completamente gratuita. Il KDS (display cucina) è anche disponibile gratuitamente. In realtà, tutte le applicazioni e i servizi appartenenti a WaiterOne sono gratuiti da installare e utilizzare. Pensi ancora che WaiterOne sia costoso?
After a few years using a competitive price setting, we have decided to change our pricing policy a little bit. The idea is to make the pricing very transparent and very competitive once again. The money we make with this price change will be invested in human resources. There are so many things we want to integrate into WaiterOne, so extra programmers would be a major help over here.
The all inclusive price of WaiterOne will be as low as 18,- euro a month (paid on a yearly basis). All apps, add-ons and services will be included. Here is a list of the things you get for your money :
- WaiterOne iPad app
- Our famous support, everybody is V.I.P. now
- As many as you want WaiterOne Remotes for iPhone, iPod and iPad
- As many as you want KDSs : kitchen (or bar) display system
- Cloud dashboard : see your sales in realtime from everywhere you are
- Cloud backup : backup your settings online on our cloud
- Client Ordering System : let your clients order from home or in your business
- Updates for all apps
For that monthly price you can use as many remotes as you want, so now every waiter could have a remote actually. The same goes for the KDS. Starting up has never been so affordable. 18,- Euro, all inclusive.
You can also pay for 1, 3 or 6 months. So if you have a season- or event business, then you only need to pay for the period they you use the system.
You can also install a trial version of WaiterOne. You will be able to check out all of WaiterOne's amazing features without any limits.
If you should have questions about this change feel free to contact us. Always available, always ready to help.
Infatti, €18 al mese è un prezzo davvero ragionevole. Con WaiterOne, non avrai bisogno di hardware aggiuntivo costoso, come un touchscreen da €500/$500 o un PC lento e problematico con un sistema operativo soggetto a blocchi dopo gli aggiornamenti o problemi di disco. Non avrai bisogno neanche di software costosi, come un modulo di back-office che si basa su un server SQL eccessivamente costoso. Non ci sarà bisogno di un contratto di supporto gravoso - non invieremo ingegneri costosi per riparare le ventole rotte e non ti addebiteremo per gli aggiornamenti mensili.
Da WaiterOne, evitiamo gli orpelli stravaganti o le tattiche di vendita sgargianti. Invece, ci concentriamo nell'offrire un'esperienza senza interruzioni con la combinazione perfetta del software WaiterOne e hardware affidabile: l'iPad, l'iPhone e l'iPod. Il nostro sistema è progettato per funzionare in modo impeccabile senza la necessità di un supporto costante, il che ci distingue da altre soluzioni POS.
Naturalmente, se hai dubbi, non preoccuparti, capiamo. Se trovi una soluzione POS più costosa per la tua attività, siamo fiduciosi che presto ti renderai conto del valore e della convenienza imbattibili offerti da WaiterOne.
SI, c'è: puoi scaricare WaiterOne gratuitamente dall'App Store. Tutte le funzioni funzioneranno. Quindi scarica semplicemente WaiterOne e inizia a testarlo.
Stiamo lavorando su una 'guida introduttiva'. Puoi scaricare una bozza qui: Iniziare con WaiterOne. I commenti sono benvenuti.
Abbiamo un manuale per il nostro Sistema di Ordinazione Clienti (COS). Clicca qui per scaricarlo.
Puoi trovare una piccola guida al modulo TSE qui: TSE.pdf.
Puoi trovare una nuova guida Tap to Pay qui: Tap_to_Pay_WaiterOne.pdf.
WaiterOne funziona esclusivamente sul tuo iPad, eliminando la necessità di una connessione internet nel tuo bar o ristorante. Questo non solo offre comodità, ma è anche un vantaggio significativo rispetto a molti dei nostri concorrenti. Anche se sei in movimento e servi waffle o hamburger dal tuo food truck, WaiterOne ha tutto sotto controllo. Con noi, i tuoi dati sono sempre accessibili, garantendo operazioni senza intoppi anche quando internet è lento o non disponibile. Tutto continua a funzionare alla stessa velocità fulminea, garantendo un servizio ininterrotto.
Crediamo che tutti dovrebbero avere un iPod Touch o un iPhone con WaiterOne come sistema di ordinazione personale. Quindi, l'abbiamo reso gratuito perché tu possa godertelo e divertirti ad usarlo. Infatti, dall'inizio del 2017, tutti gli add-on e le app di WaiterOne sono diventati gratuiti, inclusi tutto. È molto conveniente per noi, senza costi amministrativi, ed è molto vantaggioso per te.
Puoi collegare quanti telecomandi desideri (gratuitamente!!). Non ci sono limiti di software.
Devi seguire questi passaggi:
- 1. Scarica WaiterOne Remote per iPad/iPhone/iPod dall'Apple AppStore.
- 2. Collega il tuo iPad/iPhone/iPod alla tua rete locale. Assicurati che il tuo dispositivo sia nello stesso range del tuo iPad principale o del punto di accesso.
- 3. Abilita il server Remote sul tuo iPad in Impostazioni -> WaiterOne Remote. Qui dovresti vedere anche l'indirizzo IP del tuo iPad principale, poiché potresti averne bisogno per configurare il tuo Remote.
- 4. Avvia WaiterOne Remote sul tuo iPad/iPhone/iPod, vai nelle impostazioni, e il tuo iPad dovrebbe diventare visibile nel campo di hosting. Se così non fosse, inserisci qui l'indirizzo IP del tuo iPad principale di WaiterOne. Inserisci il tuo codice cameriere, fai clic su scarica, e dovresti vedere i pulsanti scaricarsi dal tuo iPad principale.
- 5. Se il download non funziona, vai nelle impostazioni del tuo iPad principale di WaiterOne (non nelle impostazioni di WaiterOne). In basso a sinistra, ci sono anche alcune impostazioni per WaiterOne. Assicurati che la rete locale sia attiva e che la posizione sia impostata su 'sempre'. Attivalo e riprova. Fallo anche nelle impostazioni del tuo Remote, attiva la rete locale se non funziona.
Stiamo utilizzando un protocollo chiamato 'Bonjour'. A volte il tuo punto di accesso lo blocca o semplicemente non viene trasmesso / ricevuto correttamente. Verifica di non avere un firewall in esecuzione sul tuo punto di accesso. Un cliente ha segnalato che cambiare la 'larghezza del canale' su automatico ha risolto il suo problema. Immagina! Puoi anche inserire l'indirizzo IP del tuo iPad principale nelle impostazioni del tuo telecomando. Consulta la domanda frequentemente fatta precedente.
There is a lot of misunderstanding about this. And other POS sellers use this to say that they are approved. But there is no such thing as an approval for Germany. Soon we will have a German release of WaiterOne, in this case all data will be encrypted. Have a look at this and come back to use if things are not clear yet.
Anbei übersende ich Dir einige Auszüge die besagen das was viele Kassenhersteller machen nur Marketing ist und es vom BFM keine Zertifikate oder eine Zertifizierungspflicht gibt!
Auszüge :
Gibt es ein Zertifikat (Konformität zu GoBS, GDPdU, GoBD), dass das Kassenprogramm vom Finanzamt anerkannt wird?
Oft liest man den Werbespruch bei manchen Kassenprogrammen «Prüfungssicher nach GoBs (oder GDPdU oder GoBD)». Kann man solchen Aussagen Vertrauen schenken?
Für die Finanzämter und Betriebsprüfer ist ein Zertifikat/Testat nicht relevant. Wenn man sich mal die GDPdU FAQ auf der Website des BMF ansieht, steht hier:
17. Besteht die Möglichkeit, das vorhandene oder geplante DV-System von der Finanzverwaltung als «GDPdU-konform» zertifizieren zu lassen?
Nein. Insbesondere die Vielzahl und unterschiedliche Ausgestaltung und Kombination selbst marktgängiger Buchhaltungs- und Archivierungssysteme lassen keine allgemein gültigen Aussagen der Finanzverwaltung zur Konformität der verwendeten oder geplanten Hard- und Software zu. «Zertifikate» Dritter entfalten gegenüber der Finanzverwaltung keine Bindungswirkung.
Im Übrigen hängt die Ordnungsmäßigkeit eines im Rechnungswesen eingesetzten Verfahrens letztlich von mehreren Kriterien ab (z. B. auch von der Richtigkeit und Vollständigkeit der eingegebenen Daten).
Auch in der neuen GoBD steht unter Punkt 12 «Zertifizierung und Software-Testate»:
180: Positivtestate zur Ordnungsmäßigkeit der Buchführung – und damit zur Ordnungsmäßigkeit DV-gestützter Buchführungssysteme – werden weder im Rahmen einer steuerlichen Außenprüfung noch im Rahmen einer verbindlichen Auskunft erteilt.
181 «Zertifikate» oder «Testate» Dritter können bei der Auswahl eines Softwareproduktes dem Unternehmen als Entscheidungskriterium dienen, entfalten jedoch aus den in Rz. 179 genannten Gründen gegenüber der Finanzbehörde keine Bindungswirkung.
Von der Finanzverwaltung werden also keine Testate/Zertifikate ausgestellt und Zertifikate von «Dritten» werden nicht anerkannt. Also sind diese Zertifikate und Werbesprüche nur für Werbezwecke und sollen Vertrauen erwecken.
Was nützt ein Zertifikat für ein Programm, wenn z. B. nur jeder zweite Kunde im Programm kassiert wird? Ein Programm kann nicht prüfungssicher sein, wenn Daten fehlerhaft erfasst werden.
Natürlich werden die gesetzlichen Anforderungen von unserem Programm erfüllt, so lange die Daten regelmäßig zur Dokumentation exportiert und elektronisch archiviert werden. Vor allem die Tagesberichte (Z-Berichte), Kassenbelege, Kassenbuchungen, etc.
WaiterOne still needs to be approved for the BlackBox. So we are, at the moment, not compatible with the Belgian BlackBox.
Sì e no! A causa di alcune stupide leggi statunitensi sulla crittografia, non abbiamo criptato i dati su WaiterOne. Quindi i tuoi dati non sono criptati e possono essere letti da chiunque riesca a metterci le mani. Alla fine della giornata, puoi cancellare tutte le tue vendite, così da poter ricominciare da capo il giorno dopo. Niente di cui preoccuparsi.
Se desideri trasferire WaiterOne su un altro iPad, segui questa procedura:
- Scarica WaiterOne dall'Apple AppStore sul tuo nuovo iPad.
- Installa un account email su entrambi gli iPad se desideri trasferire il database tramite email. Attiva il bluetooth se vuoi trasferire il database tramite AirDrop (AirDrop non funziona su dispositivi più vecchi).
- Sull'iPad precedente, vai su Impostazioni -> Dati -> Backup e fai clic su Backup, seleziona Email o AirDrop. Se desideri trasferire il database tramite email, dovrai avere l'app di posta elettronica installata su entrambi gli iPad. Una pagina web di posta elettronica online non funzionerà. Se vuoi utilizzare AirDrop, avrai bisogno di iPad compatibili e dovrai attivare il bluetooth su entrambi gli iPad.
- Sul nuovo iPad, se stai lavorando con l'email, fai clic per 2 secondi sul file w1.db.zjp e invialo/copialo su WaiterOne. Con AirDrop, puoi inviarlo/copiarlo immediatamente su WaiterOne.
- Il nuovo iPad dovrebbe riavviare WaiterOne. Una volta completato, contattaci poiché dobbiamo trasferire la tua licenza.
Il database è visibile in iTunes o sul tuo Mac (condivisione file), puoi trascinare w1.db, rilasciarlo e salvarlo sul tuo Mac o PC per scopi di backup.
Abbiamo anche aggiunto una funzione di backup nelle 'Impostazioni' di WaiterOne ora. In Impostazioni -> Dati -> Backup. In questo modo puoi fare il backup dei tuoi dati inviandoti un'e-mail con il backup come allegato o puoi fare il backup dei tuoi dati sul cloud.
Nella versione più recente di WaiterOne, puoi anche attivare il backup automatico sul cloud. In questo modo, non dimenticherai di fare il backup dei tuoi dati.
Il database può essere ripristinato in 2 modi diversi:
con la posta elettronica configurata sul tuo iPad, puoi aprire direttamente il file del database w1.db. Basta fare clic qualche secondo sull'allegato zip w1.db, si aprirà un popup, quindi seleziona 'Copia su WaiterOne‘
Apri in WaiterOne
Copia su WaiterOne
con iTunes (Condivisione file), puoi trascinare il database precedentemente salvato w1.db dal tuo Mac o PC a iTunes. Ecco come fare:
- Collega il tuo iPad al tuo Mac o PC,
- Apri iTunes (se non è già stato avviato),
- Fai clic sul tuo iPad appena collegato su iTunes,
- Fai clic su App,
- Scorri verso il basso fino a quando non vedi 'Condivisione file',
- Fai clic su WaiterOne,
- Ora trascina e rilascia il file w1.db da qualsiasi posizione tu l'abbia salvato, nei documenti di WaiterOne. Puoi anche fare clic sul pulsante Aggiungi… nel caso in cui il trascinamento e il rilascio siano troppo complicati,
- (Ri)avvia WaiterOne.
Se inserisci un codice errato per più di 3 volte, verrà creato un file chiamato 'passwords.txt'.
Sul tuo Mac, apri Finder e vai al tuo iPad, vai su File e fai clic su WaiterOne. Su PC dovrai usare il programma iTunes.
Dovresti trovare un file chiamato 'passwords.txt' lì. Copialo sul tuo Mac o PC. Questo file può essere aperto con qualsiasi editor. Dovrebbe esserci un elenco di utenti e password.
Puoi anche copiare il file 'w1.db' sul tuo Mac o PC e inviarcelo via e-mail in modo da poterlo sbloccare.
Dalla versione 1.3.17 di WaiterOne abbiamo un modo intelligente per accedere.
- Vai nelle impostazioni di WaiterOne, clicca su codice a barre, attiva il codice a barre software, usa la fotocamera frontale e attiva la modalità a schermo spento
- Successivamente vai su dati -> utenti e seleziona l'utente per il quale vuoi fare un badge, quindi clicca sul pulsante QR Code situato sulla destra (accanto al codice)
- Ora esci. Tieni il tuo QRCode sopra il tuo iPad. Mantienilo +/- 30 orizzontale o verticale davanti alla fotocamera. Più veloce della luce ti effettuerà l'accesso.
Invece di lavorare e memorizzare righe e colonne, puoi trascinare e rilasciare i pulsanti ogni volta che li tieni premuti più a lungo rispetto a un tocco normale. Provalo, è divertente.
La dimensione dei pulsanti in WaiterOne è calcolata dall'app stessa. Non è necessario specificare quanto grande o piccolo debba essere un pulsante. Dipende tutto dal numero di righe e colonne che hai nelle tue pagine. Più righe o colonne hai, più piccoli diventeranno i pulsanti.
Ci sono un paio di modi per lavorare con i tavoli in WaiterOne. Puoi vedere un elenco dei tavoli quando fai clic sul totale nell'angolo in alto a destra, o puoi lavorare con una visualizzazione dei tavoli. Lo chiamiamo piano dei tavoli vecchia e nuova scuola. Il piano dei tavoli vecchia scuola è solo un elenco di tavoli ordinati per nome. Il piano dei tavoli nuova scuola è come appare nel tuo business. Per cambiarlo, vai alle impostazioni in WaiterOne (impostazioni -> impostazioni generali -> tavoli -> piano dei tavoli).
Se stai lavorando con il nuovo piano dei tavoli (la rappresentazione visiva dei tavoli come sono nel tuo business), puoi semplicemente cliccare su un tavolo e trascinarlo su un altro tavolo. In questo modo, tutti gli ordini saranno trasferiti all'altro tavolo.
Conosci quegli eventi in cui le persone comprano i biglietti presso un certo banco e poi prendono le loro bevande da qualche altra parte? Bene, WaiterOne può farlo tranquillamente!
Nelle stampanti puoi impostare un parametro per stampare un biglietto per ogni prodotto ordinato. Immagina di avere un cliente che vuole pagare per 5 bevande. WaiterOne stamperà 5 voucher per il tuo cliente, che potrà poi scambiare al bar quando vuole.
Dai un'occhiata a queste impostazioni (dati -> stampanti -> biglietti -> separazione tra prodotti):
Quante ne vuoi, abbiamo sempre testato con 3 stampanti, una al bar, una in cucina e una per stampare le ricevute. Se vuoi, puoi anche usare 1 stampante per 2 posti diversi, diciamo che il bar e il luogo dove vuoi le tue ricevute non sono così lontani l'uno dall'altro. Prova con una stampante prima, ma crea 2 stampanti in WaiterOne, in questo modo WaiterOne stamperà 2 biglietti sulla stessa stampante, uno per il bar e uno per la ricevuta. Se non sei soddisfatto del risultato, aggiungi un'altra stampante, semplice come quello.
You can connect a ticket printer to WaiterOne if it has an ethernet, bluetooth or Wi-Fi interface, USB/Lightning only works with latest Star TSP143III USB and Epson TM-m30II-NT printer, serial and parallel won’t work or you should use a printer server or an in between dongle. Normally (when using ethernet or Wi-Fi) you should connect your printer to your access point and have it configured so that it has an ip address in the same network range as your access point and iPad. Do not configure you printer (and iPad) with DHCP, as your ip address will change from time to time then, giving connection problems afterwards. If you don’t know what an ip address is, then have it configured by a computer engineer (or send us an email).
If you have problems connecting your Epson printer to your network. Please use the EpsonNet Config utility (PC and Mac). You can configure your printer by using an USB cable first and test it on your network. This is the link to the Epson page for that utility.
Epson has an awesome app to configure your printer, please check it out : Epson TM Utility
*The Epson™ TM-T88V with Wi-Fi interface has a very cool feature so that you don’t need an access point. You can connect your iPad to the ad-hoc EpsonNetIBSS or EpsonNet SSID directly. You can even add other devices to it. The default ip address of the printer is 192.168.192.168. Conclusion : 1 Epson printer with Wi-Fi + 1 iPad with WaiterOne. Nothing more! No cables (except for the current of your printer)! Lovely! AWESOME!
Sì, puoi farlo! Puoi utilizzare una normale stampante inkjet o laser (compatibile con AirPrint) per stampare belle fatture per i tuoi clienti (ad esempio un hotel o un ristorante stellato Michelin). Puoi anche utilizzarla per stampare i tuoi risultati. Per un elenco di stampanti compatibili, consulta il sito Web di Apple o cerca AirPrint su Google. Abbiamo utilizzato una stampante All-in-One da €80 di HP, semplicemente perfetta!
Abbiamo testato WaiterOne con le stampanti per scontrini Epson™. Le stampanti Epson™ TM-T88IV e TM-T88V, sia Wi-Fi che LAN (= ethernet), hanno funzionato perfettamente. Puoi utilizzare un'altra marca se è compatibile con Epson™ e ha un'interfaccia ethernet, Wi-Fi o Bluetooth*. Se hai collegato un'altra marca o se incontri problemi nel collegarla, faccelo sapere. Contattaci prima di acquistare una stampante, non essere un eroe, non vogliamo che tu compri una stampante che non funzionerà affatto.
Ecco un elenco di stampanti compatibili con WaiterOne :
Epson :
- Epson™ TM-T20, TM-T20II e TM-T20III: finalmente una stampante POS economica con interfaccia ethernet
- Epson™ TM-T70II: interfaccia ethernet e Wi-Fi
- Epson™ TM-T88III, TM-T88IV, TM-T88V, TM-T88VI, TM-T88VII, TM-T90, TM-T82 e TM-T82II
- Epson™ TM-m30: una nuova stampante dall'aspetto fantastico di Epson
- Epson™ TM-U220: questa è una stampante a matrice, ideale se desideri una stampante da cucina vecchio stile
- Epson™ TM-m30
- la nuova stampante POS Epson™ TM-m30
Le cosiddette stampanti 'intelligenti' di Epson non funzionano con WaiterOne. Quindi non investire in un TM-T88V-i o in un'altra stampante Epson dove viene aggiunto un 'i' al nome. WaiterOne non ha bisogno di stampanti intelligenti, l'unica cosa che devono fare è stampare, il pensiero effettivo è fatto da WaiterOne 😉
L'app Epson TM Utility ha tutti gli strumenti per configurare la tua stampante Epson. Per favore, controllala: Epson TM Utility
Citizen :
- Citizen™ CT-S310II
- Serie Citizen™ CT-S600
- Serie Citizen™ CT-S800: queste stampanti hanno un display LCD e siamo riusciti a usarlo come display per il cliente. Molto impressionante e utile!
Star :
- Star™ TSP650, TSP650II: ethernet e Bluetooth
- Star™ TSP143: hanno una nuova versione di questa stampante che funziona con il cavo Lightning del tuo iPad
MPOS :
- MPOS-TP220I: sembra funzionare, secondo alcuni clienti
- Bixolon SRP350IIE: dovrebbe funzionare, (ancora) in attesa di un modello da testare qui
Rongta :
- Rongta RP80 o RP80W: la versione Wi-Fi è molto conveniente!
- Rongta RPP300: stampante Bluetooth portatile e Wi-Fi (in fase di test)
Metapace :
- Metapace T-3: sembra funzionare, secondo alcuni clienti
Sam4s :
- Giant-100: la versione Wi-Fi funziona. È necessario cambiare la porta da 5000 a 9100. C'è uno strumento del produttore per farlo.
WaiterOne :
- KDS: Non ti piace una stampante, immagino che tu voglia salvare un albero? Guarda il nostro KDS.
* Hai una vecchia stampante POS USB (o hai acquistato la stampante sbagliata e ha solo un'interfaccia USB)? Allora c'è ancora speranza per te. Alcuni router/access point hanno un'interfaccia USB che può essere utilizzata per collegare la tua stampante. Un cliente ha fatto funzionare la sua vecchia Metapace T-3 con interfaccia USB su un FRITZ!Box 7930 🙂 Oppure, di nuovo da quello stesso cliente, opta per un Server di stampa wireless (come il TP-Link TL-WPS510U Wi-Fi a USB) e installa la tua stampante USB in modalità wireless nella tua cucina.
** Immagino che anche un Apple Airport Express con USB dovrebbe funzionare. Devo testare quello una volta. Se lo hai fatto, faccelo sapere!
WaiterOne ha bisogno di una stampante collegata alla tua rete o al tuo iPad. Quindi la tua stampante dovrebbe avere un'interfaccia ethernet, una Bluetooth o una Wi-Fi. Alcune stampanti hanno anche un'interfaccia speciale iPad Lightning. Quindi ti preghiamo di chiederci prima di investire in una stampante.
Tenere premuto il pulsante 'pair' sul retro della stampante per 5 secondi, il LED inizierà a lampeggiare. Hai ora 60 secondi per abbinare la tua stampante nelle impostazioni -> Bluetooth del tuo iPad. Si prega di scaricare StarIO SDK dall'Apple App Store e provare a collegarsi alla stampante, impostare anche 'Auto Connect' su on nelle impostazioni Bluetooth.
Da uno dei nostri clienti. Grazie Ingemar V.
- Scarica Star Utility/Setting dall'App Store.
- Spegnete una delle stampanti.
- Nell'app Star Utility (o Impostazioni) cambiate il nome da Star Micronics a Star Micronics2 (o qualsiasi altro nome).
- In dati -> stampanti cambiate il nome in Star Micronics2. Accendete l'altra stampante e connettetela in dati -> stampanti -> bar con Star Micronics e cucina con Star Micronics2.
Assicurati di avere il nome della tua stampante trovato nell'app StarPRNT SDK (il mio era TSP654). Inserisci quel nome nel campo Host della tua stampante (dati -> stampanti), ma aggiungi 'BT:' davanti (dovresti avere ad esempio BT:TSP654). Imposta il 'Tipo di stampante' su Star Line Mode. Disabilita il Big Font, imposta i Caratteri A su 48, i Caratteri B su 64.
Imposta anche la pagina dei codici di questa stampante Star su 32 in WaiterOne. Altrimenti alcuni caratteri non verranno stampati correttamente (ad esempio il simbolo €).
PS: Alcuni clienti hanno avuto problemi con il nome originale della stampante, una volta cambiato da StarMicronics a ad esempio TSP654, tutto ha funzionato perfettamente.
Star ha rilasciato questa stampante POS USB unica nel suo genere che funziona con l'iPad (e WaiterOne): lo Star TSP143IIIU. La particolarità di questa stampante è che non hai bisogno di una rete né di competenze informatiche per installarla.
- 1. Collega la stampante al tuo iPad con il cavo Lightning (USB sul lato della stampante, Lightning sul lato dell'iPad).
- 2. In WaiterOne vai a dati -> stampante -> fattura -> generale -> host e inserisci: USB:TSP100
- 3. Negli stessi parametri di cui sopra, seleziona Star Raster Mode come tipo di stampante.
Tutto fatto! Premi il codice QR accanto all'indirizzo host in WaiterOne e dovrebbe essere stampato un piccolo biglietto.
- 1. Collega la stampante al tuo iPad con il cavo Lightning (USB sul lato della stampante, Lightning sul lato dell'iPad).
- 2. Ora dobbiamo trovare il numero di serie USB della tua stampante. Può essere trovato stampando una pagina di test (accendi la stampante tenendo premuto il pulsante di alimentazione) o installando l'app Epson TM Utility (trovabile sull'App Store di Apple). Quando avvii quell'app e cerchi le tue stampanti collegate, verrà visualizzato il numero di serie. Il numero di serie è lungo 18 caratteri!
- 3. In WaiterOne, vai a dati -> stampanti -> fattura -> generale -> host e inserisci: USB + numero di serie (ad esempio, USB:5839394E0004360000)
- 4. Negli stessi parametri come sopra, seleziona Epson ePOS SDK come tipo di stampante.
Tutto fatto! Tocca il codice QR accanto all'indirizzo host in WaiterOne e dovrebbe essere stampato un piccolo biglietto.
Controlla anche se il marchio della tua stampante non ha un'applicazione per fare il lavoro. Epson ha questo utility qui: Epson TM Utility
Metodo alternativo per configurare la tua stampante (questo metodo mi piace molto, ma d'altra parte sono uno sviluppatore di software ;))
macOS su computer Apple: Apri il terminale e digita:
- sudo arp -d [Indirizzo IP temporaneo della stampante]
- sudo arp -s [Indirizzo IP temporaneo della stampante] [Indirizzo MAC della stampante]
- ping -c 4 [Indirizzo IP temporaneo della stampante]
Windows: Apri il prompt dei comandi e digita (eseguilo come amministratore, vai alla casella di esecuzione, digita cmd e poi premi control + shift + invio)
- arp -d [Indirizzo IP temporaneo della stampante]
- arp -s [Indirizzo IP temporaneo della stampante] [Indirizzo MAC della stampante]
- ping -n 4 [Indirizzo IP temporaneo della stampante]
Esempio su Windows, quando si cambia l'indirizzo IP della stampante in 192.168.0.168:
- arp -d 192.168.0.168
- arp -s 192.168.0.168 00-26-ab-d5-b9-84
- ping -n 4 192.168.0.168
Esempio su Apple, quando si cambia l'indirizzo IP della stampante in 192.168.0.168:
- sudo arp -d 192.168.0.168
- sudo arp -s 192.168.0.168 00:26:ab:d5:b9:84
- ping -c 4 192.168.0.168
L'indirizzo MAC della stampante si trova sulla pagina di test della stampante. Accendi la stampante tenendo premuto il pulsante di avanzamento.
Imposta la pagina dei codici su 18 (anziché 16) nelle impostazioni -> stampanti. Per l'Epson m30II con connessione lightning, è possibile impostare la pagina dei codici addirittura su 24(!) e il set di caratteri su 2.
Ecco l'intera lista:
Pagina dei codici
0 PC437: USA, Europa standard
1 Katakana
2 PC850: Multilingue
3 PC860: Portoghese
4 PC863: Canadese-francese
5 PC865: Nordico
11 PC851: Greco
12 PC853: Turco
13 PC857: Turco
14 PC737: Greco
15 ISO8859-7: Greco
16 WPC1252 *** standard per ESP/POS
17 PC866: Cirillico #2
18 PC852: Latino2 *** standard per ePOS SDK
19 PC858: Euro
20 KU42: Thai
21 TIS11: Thai
26 TIS18: Thai
30 TCVN-3: Vietnamita
31 TCVN-3: Vietnamita
32 PC720: Arabo
33 WPC775: Baltico
34 PC855: Cirillico
35 PC861: Islandese
36 PC862: Ebraico
37 PC864: Arabo
38 PC869: Greco
39 ISO8859-2: Latino2
40 ISO8859-15: Latino9
41 PC1098: Farsi
42 PC1118: Lituano
43 PC1119: Lituano
44 PC1125: Ucraino
45 WPC1250: Latino2
46 WPC1251: Cirillico
47 WPC1253: Greco
48 WPC1254: Turco
49 WPC1255: Ebraico
50 WPC1256: Arabo
51 WPC1257: Baltico
52 WPC1258: Vietnamita
53 KZ-1048: Kazakistan
255 Pagina definita dall'utente
Set di caratteri
0 USA
1 Francia
2 Germania
3 Regno Unito
4 Danimarca I
5 Svezia
6 Italia
7 Spagna I
8 Giappone
9 Norvegia
10 Danimarca II
11 Spagna II
12 America Latina
13 Corea
14 Slovenia/Croazia
15 Cina
16 Vietnam
17 Arabia
Imposta la pagina dei codici su 32 (anziché 16) in dati -> stampanti. Imposta il tipo di stampante su Star Line Mode.
Per lo Star mC-Print3, imposta i caratteri del font A su 48 e del font B su 64. Per il suo fratello minore, il mC-Print2, imposta i caratteri del font A su 32 e del font B su 42. Non abbiamo testato personalmente lo Star mC-Print2. Fateci sapere se tutto funziona correttamente!
Abbiamo testato WaiterOne con la stampante mobile Citizen™ CMP-30 e Epson™ TM-P60. Molto compatte, robuste e potenti. Non siamo riusciti a collegare la nostra app alla versione Bluetooth, ma la versione Wi-Fi funzionava perfettamente. Aggiornamento: stiamo attualmente retestando WaiterOne con un paio di stampanti Bluetooth. Hai bisogno di più informazioni? Contattaci.
Aggiungere un logo ai tuoi biglietti può dare molto carattere alle tue ricevute. Naturalmente hai bisogno di una versione digitale del logo della tua azienda. A seconda della stampante, le dimensioni di un logo possono essere al massimo 512 pixel (Epson TM-T88) o 576 pixel (Epson TM-T20) di larghezza. Questo va oltre lo scopo di questa FAQ, ma potrebbero essere necessarie alcune competenze di disegno al computer per adattare il tuo logo alle dimensioni corrette. La maggior parte delle app di disegno/pittura predefinite sul tuo computer dovrebbe fare il lavoro, non è necessario essere esperti di Photoshop o simili. Se cerchi un editor di pittura online, troverai sicuramente alcuni strumenti online per modificare il tuo logo.
A seconda del marchio (e/o del modello) della tua stampante, puoi fare quanto segue. Se la tua stampante non è elencata o non funziona, faccelo sapere. Ricorda di selezionare il tipo di stampante (= driver) corretto in WaiterOne (Dati -> Stampanti -> ... -> Generale -> Tipo di stampante). Se sei un produttore di stampanti e vuoi che la tua stampante sia elencata qui, faccelo sapere, e/o forse prestaci una stampante in modo che possiamo integrarla e testarla completamente con WaiterOne.
A: Epson™ (la maggior parte dei modelli, ma stiamo testando con Epson TM-T88V con Wi-Fi) :
Epson ha un'applicazione carina che fa il lavoro (e altro): Epson TM Utility. Scarica questa app sul tuo iPad.
Carica prima il logo della tua azienda (o qualsiasi altra immagine tu voglia stampare) sulla tua stampante di biglietti. Questo va oltre lo scopo di questa FAQ spiegare come utilizzare tale utility, ma dovresti caricare il tuo logo nella prima posizione dell'immagine, cioè (32,32).
In WaiterOne, sotto Impostazioni -> Generale -> Intestazione (o piè di pagina) del biglietto, aggiungi il seguente codice: <logo>. Puoi anche aggiungere un secondo logo usando <logo2> (32,33).
B: Star™ in modalità Linea (ad esempio, Star TSP650II) :
Carica prima il logo della tua azienda (o qualsiasi altra immagine tu voglia stampare) sulla tua stampante di biglietti. Scarica e installa l'Utility Stampante Star™ Micronics (vedi www.starmicronics.com e seleziona la tua stampante), il software è disponibile solo per Windows. Una volta avviato, fai clic su Logo store. Carica i tuoi loghi, il tuo primo logo dovrebbe avere il Codice Chiave 01, il tuo secondo logo 02, e così via.
In WaiterOne, sotto Impostazioni -> Generale -> Intestazione (o piè di pagina) del biglietto, aggiungi il seguente codice: <logo>. Puoi anche aggiungere un secondo logo usando <logo2>. Se vuoi aggiungere più di 2 loghi, dovresti aggiungere i tuoi tag personali, logo3 dovrebbe essere <27,28,112,3,48> (dove 3 è il terzo logo).
C: Star™ in modalità Raster (ad esempio, Star TSP143III) :
Carica il logo della tua azienda (o qualsiasi altra immagine tu voglia stampare) nella cartella di condivisione file di WaiterOne sul tuo iPad. Il logo dovrebbe avere il nome del nome stampante che hai utilizzato in dati -> stampante in lettere minuscole. Ad esempio, se vuoi un logo sulla tua stampante delle fatture, chiamalo bill.png.
AGGIORNAMENTO PER LA VERSIONE 1.5: L'immagine deve avere esattamente lo stesso nome del nome della stampante. Quindi, se la tua stampante si chiama Bill, l'immagine dovrebbe chiamarsi Bill.png, se la tua stampante si chiama Kitchen, dovrebbe essere Kitchen.png. Infatti, puoi anche stampare un logo sui biglietti d'ordine.
D: Xiamen Rongta Technologies™ (ad esempio, RP80W e RPP300) :
Carica prima il logo della tua azienda (o qualsiasi altra immagine tu voglia stampare) sulla tua stampante di biglietti. Usa il software Rongta Tech per questo. Il software è un po' ostico, nessun feedback se carichi un logo. Inoltre, funziona solo su Windows.
In WaiterOne, sotto Impostazioni -> Generale -> Intestazione (o piè di pagina) del biglietto, aggiungi il seguente codice: <28,112,1,48>. Puoi anche aggiungere un secondo logo usando <28,112,2,48>. Abbiamo aggiunto un tag di markup speciale per questo, a partire dalla versione 1.3.17 puoi usare <printlogo> e <printlogo2> al posto dei brutti codici esadecimali.
Il logo funziona anche sulla stampante portatile Rongta RPP300. Tuttavia, c'è una differenza, il logo non sembra essere centrato! Non dovrebbe essere un problema, aggiungi semplicemente un po' di spazio bianco davanti e tutto dovrebbe andare bene.
E: Citizen™ (ad esempio, Citizen CT-S851) :
Carica prima il logo della tua azienda (o qualsiasi altra immagine tu voglia stampare) sulla tua stampante di biglietti. Usa il software di Citizen chiamato Citizen POS Printer Utility (vedi www.citizen-systems.com e seleziona la tua stampante). Usa prima il pulsante 'Cambia modalità' per impostare la modalità su 'Modalità codice chiave non utilizzato' e nomina il tuo primo logo 01. Il software è piuttosto impressionante ed è uno dei più avanzati che abbiamo visto finora per configurare una stampante.
In WaiterOne, sotto Impostazioni -> Generale -> Intestazione (o piè di pagina) del biglietto, aggiungi il seguente codice: <28,112,1,48>. Puoi anche aggiungere un secondo logo usando <28,112,2,48>. Abbiamo aggiunto un tag di markup speciale per questo, a partire dalla versione 1.3.17 puoi usare <printlogo> e <printlogo2> al posto dei brutti codici esadecimali.
Tenere premuto il pulsante di alimentazione mentre si accende la stampante. Controllare se la scheda è presente. Se non lo è, premere più a lungo del solito (più di 1 secondo). Quindi passare ai diversi menu, con leggere pressioni per dire quale voce di menu si desidera, e premere per 1 secondo per selezionarla: 11 (Impostazioni interfaccia USB) -> 1 (Classe) -> 1 (Classe fornitore). Salvare tutto premendo per 1 secondo ripetutamente fino ad uscire dal menu.
Facile. Imposta il numero di copie della stampante di corrispondenza a 0 (dati -> stampanti). Quindi, se vuoi uno scontrino per il tuo cliente, chiedi una copia dello scontrino nella schermata principale.
In WaiterOne c'è anche una funzione che se premi più a lungo il pulsante della ricevuta verrà comunque stampata una ricevuta (anche se le copie sono impostate su 0).
Facile. Imposta il numero di copie della stampante di corrispondenza a 0 (dati -> stampanti). Quindi, se vuoi uno scontrino per il tuo cliente, chiedi una copia dello scontrino nella schermata delle funzioni. Ma c'è un'altra soluzione: quando hai bisogno di uno scontrino, premi più a lungo sul pulsante di conto o pagamento. Se hai impostato le copie su 0, WaiterOne farà l'opposto e stamperà comunque uno scontrino. Anche se avessi impostato le copie su 1 (dicendo che vuoi sempre uno scontrino), premere più a lungo in modo inverso, il risultato sarà che non verrà stampato alcuno scontrino.
Controlla il numero di caratteri nelle impostazioni della tua stampante in WaiterOne (vedi dati -> stampanti -> la tua stampante -> ticket -> caratteri font A e font B). In base alla marca e al modello che stai utilizzando, imposta il numero di caratteri del font B a 56, 57 o 64. 56 è il valore predefinito, ma le stampanti più recenti sembrano utilizzare più spesso 64. Per il font A prendi 42 o 48 a seconda della stampante che possiedi. L'Epson TM-T88 utilizza 42 per il font A e 56 per il font B. L'Epson TM-T20 utilizza 48 per il font A e 64 per il font B. Il modello più recente Epson m30 utilizza 48 per il font A e 57 per il font B.
Nelle impostazioni del tuo iPad (non in WaiterOne). In basso a sinistra c'è anche un menu WaiterOne. Questi sono parametri che consentono determinati livelli di accesso al sistema. Per favore, permetti l'accesso alla tua rete locale.
Controlla le impostazioni del display per il cliente. Se non possiedi una stampante Citizen non puoi attivarla. WaiterOne invia comandi speciali alla stampante e se la tua stampante non è di marca Citizen potrebbe non funzionare correttamente!
Nessun problema! Puoi utilizzare una stampante a impatto a punti. Abbiamo effettuato dei test con una Bixolon SRP-275III con interfaccia Ethernet e funziona molto bene.
Alcuni clienti hanno provato con una Epson U-220. Se stai installando una nuova scheda di rete in questa stampante, assicurati di attivare l'interruttore DIP 2-8. Se non lo fai, la scheda di rete non verrà riconosciuta. Una volta fatto, configura la stampante con il software EpsonNet Config sul tuo PC o Mac.
Per la Star SP700, imposta la stampante in modalità Epson disattivando l'interruttore DIP 1-4 (si trova nella parte inferiore della stampante).
Ora devi fare alcune cose per configurare questa stampante in WaiterOne:
- Vai a dati -> stampanti -> cucina -> generale e seleziona il tipo di stampante ESC/POS.
- Vai a dati -> stampanti -> cucina -> impostazioni e imposta il carattere del font A su 33 e il font B su 40 (questo dipende, ovviamente, dalle specifiche della tua stampante).
- Nelle impostazioni dei dati -> stampanti -> cucina, imposta anche questo interruttore: Può stampare in rosso.
- A seconda della stampante che hai, aggiungi alcune righe extra in fondo alla tua stampa; altrimenti, il taglio sarà troppo alto. Noi abbiamo dovuto aggiungere 2 righe extra. Vai a dati -> stampanti -> cucina -> piè di pagina del ticket e aggiungi un'interruzione di riga per ogni riga che desideri. Ad esempio, <br> è 1 riga, <br><br> sono 2 righe.
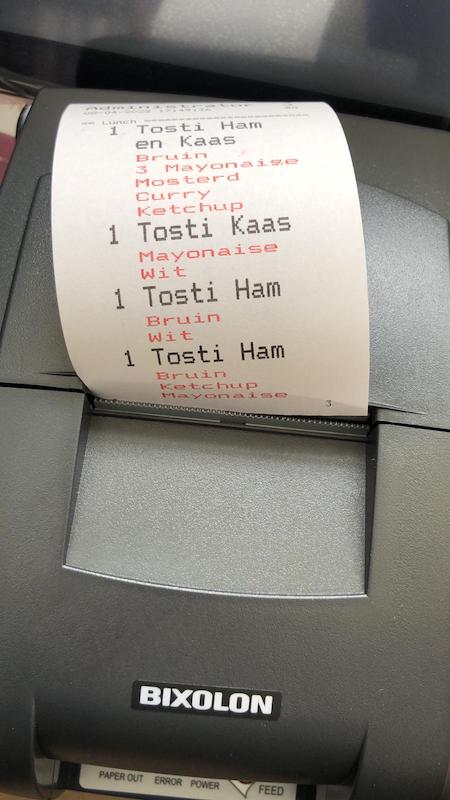
Nessun problema! Abbiamo un'app KDS (Kitchen Display System). Usa semplicemente un altro iPad per gestire i tuoi ordini. Non c'è bisogno di acquistare una stampante e usare tonnellate di costosa carta termica. Ma se preferisci il rumore di una stampante ad impatto, puoi usarla invece.
- Go to the settings -> license and be sure you have your email license correctly filled in.
- Go to the settings -> Cloud dashboard and view or change your cloud dashboard code.
- Surf to www.waiterone.net/dashboard and log in with your email address and your cloud dashboard.
BREAKING : Soon new release of WaiterOne.
... but we will need to drop support for iOSs smaller than 15.
So please replace following devices : iPad 2,3 & 4, iPad Air 1, iPad mini 1, 2 & 3 + iPhones up to 6/6 Plus + iPod Touch up to generation 6. These devices are from 2014 and we cannot longer support them. See also https://iosref.com/ios
So if you cannot upgrade your device to iOS 15, you will need to replace it with a more recent device.
Easy, just be sure that both devices are in the same network :
- Get the ip address of your iPad where you have installed the KDS : settings (of your iPad) -> Wi – Fi : click on the (i) of your Wi-Fi network. Write down your IP-address
- Launch KDS
- On your main iPad where WaiterOne is installed, go to data -> printers, configure a printer with the ip address of your KDS iPad and choose KDS for the printer type, test the KDS by pushing the printer test button
Some remarks :
- The KDS only runs on iPads and iPhones with iOS 7 or higher (so no iPad 1, sorry about that)
- If the KDS doesn’t show anything be sure to check all settings, ip address (make sure it isn’t on DHCP, as then it could get an new ip address from time to time), is there a product configured to print to the KDS
BREAKING : Soon new release of WaiterOne.
... but we will need to drop support for iOSs smaller than 15.
So please replace following devices : iPad 2,3 & 4, iPad Air 1, iPad mini 1, 2 & 3 + iPhones up to 6/6 Plus + iPod Touch up to generation 6. These devices are from 2014 and we cannot longer support them. See also https://iosref.com/ios
So if you cannot upgrade your device to iOS 15, you will need to replace it with a more recent device.
Any iPad should do, even the iPad mini 2 (starting from €289/$269). Remember that Apple is going very hard sometimes. So keep in my mind that running the latest version of iOS is the best guidance to invest in an iPad. Please forget about that iPad 1. It doesn’t run the latest iOS anymore.
And yes, 16GB is more then enough to run WaiterOne. If you want to install more then 30 other apps or if you have like a 10.000 songs library on your digital jukebox, then maybe invest in 32GB, 64GB or even a 256GB version.
And no, the gold version isn’t made of real gold or runs WaiterOne faster then the spacegray one 😉
BREAKING : Soon new release of WaiterOne.
... but we will need to drop support for iOSs smaller than 15.
So please replace following devices : iPad 2,3 & 4, iPad Air 1, iPad mini 1, 2 & 3 + iPhones up to 6/6 Plus + iPod Touch up to generation 6. These devices are from 2014 and we cannot longer support them. See also https://iosref.com/ios
So if you cannot upgrade your device to iOS 15, you will need to replace it with a more recent device.
Any iPod starting from the 5th generation. Any iPod running iOS 9.3 or higher. The new iPod is awesome (starting from €229/$199), so buy that one (together with a case to protect it when dropping). TIP : hire waiters/waitresses who own an iPod (or iPhone) 🙂
Puoi collegare 2 cassetti per ogni stampante di ricevute che usi. Se vuoi aprire automaticamente il cassetto di cassa ogni volta che stampi una ricevuta, aggiungi semplicemente Un altro modo per aprire il cassetto è attivare lo switch del cassetto nelle impostazioni del cameriere (Dati -> Camerieri -> Funzioni speciali -> Cassetto). Il cassetto può quindi essere attivato o disattivato a seconda del cameriere che ha effettuato l'accesso. Il cassetto qui deve essere collegato come cassetto 1 alla 'stampante delle fatture'.
All stands used on the WaiterOne website are made by Heckler Design. More info on www.hecklerdesign.com. You can also email Allan Kiesler for more info and pricing, let him know that you are using WaiterOne. All photo’s credits on this website containing Heckler Design goes to Jill Richards Photography.
Sì, puoi. Dalla versione 1.1.6 abbiamo integrato uno scanner di codici a barre. Lavoriamo solo con gli scanner della serie 7 di Socket Mobile CHS. Ma questi scanner sono fantastici. Dai un'occhiata al loro sito web: www.socketmobile.com.
Scanner portatili senza fili della serie 7 di Socket Mobile (CHS). Hanno un paio di modelli e li hanno anche in bei colori vivaci. Acquista una versione 1D, non acquistare una versione 2D (per la lettura dei codici QR), poiché non è utilizzata in WaiterOne ed è più costosa: CHS 7Ci, CHS 7Di (= resistente), CHS 7DiRx (= resistente e antimicrobico), CHS 7Mi (= scansione a lungo raggio e condizioni di illuminazione sensibili), CHS 7Pi (= lo stesso di 7Mi + resistente). In breve: attieniti al 7Ci o al 7Di. Se opti per un 7Ci, scegli un colore (rosso, giallo, blu...). Maggiori informazioni sul loro sito web: www.socketmobile.com.
Innanzitutto configura il tuo scanner in modo che funzioni in modalità iOS. Non funzionerà correttamente in nessun'altra modalità. Normalmente dovresti aver ricevuto un foglio di configurazione con il tuo scanner. Scansiona il codice di modalità iOS. C'è anche un foglio di configurazione sul sito web di Socket Mobile. La pagina 3 contiene il codice di modalità iOS. Potresti anche configurare il tuo scanner in modo che emetta un segnale acustico o vibri quando hai effettuato una buona scansione.
In secondo luogo, abbina il tuo scanner al tuo iPad. È uno scanner Bluetooth, quindi devi abilitare il Bluetooth sul tuo iPad: Impostazioni -> Bluetooth
Infine, attiva il tuo scanner in WaiterOne: Impostazioni -> Codice a barre
WaiterOne can be used together with the NIU button from NodON®. You can place these buttons in your business, on your tables, in the kitchen … and use it to trigger some specific actions like : call the waiter, ask for the bill, …
We have a getting started about the integration of these buttons, have a look : Getting started with WaiterOne and NodOn NIU buttons
No, we don’t do hardware! But we know places where you can find them. Please compare prices as they can vary a lot.
Preferred partners for the Netherlands and Belgium :
- WaiterOne hardware : xxxxx, hardware certified for WaiterOne
- ADiVO : https://www.adivo.nl or even better, a direct link to https://www.adivo.nl/producten/software/waiterone.html
Miscellaneous hardware :
- Socket Mobile (scanners we love) : www.socketmobile.com
- Heckler Design (iPad stands we admire) : www.hecklerdesign.com
- Bouncepad (iPad stands we admire 2) : have a look at Luna and Flip at https://www.bouncepad.com
For Ireland, Software, Hardware and Support :
- Memotech Ltd. : www.cashdrawers.ie
For Deutschland, Software, Hardware und Support :
- Dirk-Apoll Wolter : www.ipadkassen.de or email to ipadkassen@icloud.com
For Österreich, Software, Hardware und Support :
- Martin Feiertag : www.waiterone.at
For Switzerland, Software, Hardware und Support :
- ITworks Bollmann GmbH : www.itworks.ch
- Stoffel Büromaschinen AG : www.stoffeloffice.ch or www.waiterone.ch
For Australia, Software, Hardware and Service :
- EasyWaiter : easywaiteraustralia@gmail.com
- Horizon POS : www.horizonpos.com.au
If you want to be added on this list send us an email. We are looking for worldwide distributors and service providers with an attractive pricing policy and a good service for our clients. We will add your information in the app. So people will find you easily. Mail now!
You can use the ‘menu card’ function as an extra service to your clients. Everybody with an iPhone, iPod or smartphone will have access to it. It’s fun and very hip for them (and you). Price changes and ‘out of stock’ issues are immediately updated. Maybe you could experiment with this features using an extra iPad as ‘wine card’? Sure your business will be ‘talk of the town’. The ‘menu card’ is under serious rethinking, have a look at our COS.
- Creazione di Metodi di Pagamento Diversi in Dati -> Pagamenti:
Per impostare vari metodi di pagamento, vai su Dati -> Pagamenti. Ogni metodo di pagamento deve avere un valore associato, che rappresenta la sua conversione nella tua valuta locale. Ad esempio, utilizza '1' per il contante e '0,92' per i dollari se operi in euro. Se hai buoni pagamento personalizzati, puoi aggiungere il loro valore rispettivo nel campo valore. Se desideri creare un pulsante per la mancia, imposta il valore su '1' e attiva il pulsante di servizio. - Attivazione della chiusura e scelta di un metodo di pagamento predefinito in Impostazioni -> Generale -> Fattura:
Per abilitare la chiusura e specificare un metodo di pagamento predefinito, accedi a Impostazioni -> Generale -> Chiusura. Attivando la chiusura, semplifichi il processo di chiusura del tavolo permettendoti di selezionare un metodo di pagamento. Quando non scegli un metodo di pagamento durante la chiusura del tavolo, verrà applicato il metodo di pagamento predefinito. Inoltre, il metodo di pagamento predefinito viene utilizzato per emettere rimborsi ai clienti, ad esempio quando un cliente paga con una carta e riceve un rimborso in contanti. Ti preghiamo di non impostare carta o mancia come metodo di pagamento predefinito.
Per gestire i corsi in WaiterOne per diversi corsi del pasto (come antipasti o piatti principali), segui questi passaggi:
4 Cose da fare per configurare SumUp in WaiterOne:
Hai bisogno della versione 1.7 o superiore di WaiterOne.
3 cose da fare per configurare Zettle in WaiterOne:
Hai bisogno della versione 1.6 o successiva di WaiterOne.
Ci sono 2 cose da fare per configurare Payconiq in WaiterOne :
Un codice QR verrà stampato con ogni conto, puoi scansionarlo con l'app Payconiq, al pagamento il tavolo verrà addebitato automaticamente in WaiterOne.
Sì, WaiterOne è indipendente dalla valuta. £, $, €, TL o CHF, qualunque cosa!
Sì, sappiamo che le normative sull'IVA/imposta possono essere piuttosto complesse in alcuni paesi. Per favore, inviaci una email se hai un problema specifico riguardante questa questione. Per ora, ecco come configurare WaiterOne per lavorare con un'altra aliquota IVA/imposta per gli articoli venduti per l'asporto:
- Crea le diverse aliquote IVA/imposta in dati -> IVA/imposta, ad esempio 6%, 12% e 21%
- Seleziona per ogni gruppo e prodotto l'IVA/imposta per le vendite normali (IVA/imposta 1) e per l'asporto (IVA/imposta 2). In alcuni paesi, le bevande alcoliche hanno sempre la stessa aliquota IVA/imposta, mentre il cibo ha un'aliquota IVA/imposta più bassa quando viene venduto per l'asporto.
- Crea un tavolo per l'asporto e seleziona l'IVA/imposta 2 come livello. In situazioni normali, avrai sempre l'IVA/imposta 1 come livello.
Stiamo aggiungendo nuove lingue ad ogni aggiornamento. WaiterOne è già tradotto in 18 lingue: Cinese, Danese, Olandese, Inglese, Francese, Tedesco, Greco, Italiano, Giapponese, Norvegese, Polacco, Portoghese, Svedese, Russo, Serbo, Spagnolo, Tailandese e Turco. Vuoi aiutare o hai trovato una traduzione errata? Famcelo sapere.
Invia il tuo menu o la disposizione del ristorante, lo faremo per te a un prezzo ragionevole! In realtà, non lo facciamo noi, ma conosciamo persone che possono farlo.
Assicurati di salvare correttamente il tuo file CSV prima di importarlo in WaiterOne.
In Google Sheets come valori separati da virgole (.csv) :
In Microsoft Excel come file CSV di Windows (.csv) :
Se pensi di poter vendere e supportare WaiterOne, ma vuoi usarlo con il tuo nome. Invia una email. Hai idee per un altro modo di lavorare insieme?
Mai dire mai. Ma semplicemente non c'è bisogno di farlo! Vero? L'ecosistema di Apple, iOS, iPad e iPhone è semplicemente perfetto. Quindi non abbiamo intenzione di riscrivere il codice per Android. Non dimenticare che WaiterOne è scritto in codice nativo, velocissimo, in Objective-C. Farlo funzionare su Android non sarebbe possibile o dovremmo riscriverlo e mantenerlo simultaneamente.
Allora, perché altri hanno soluzioni che funzionano su qualsiasi dispositivo (su iPad, Android, Mac, PC, …)? Semplice, non sono nativi, usano la tecnologia dei siti web (html 5/jQuery/…) per creare una soluzione (lenta e poco affidabile) per farla girare su qualsiasi browser su qualsiasi dispositivo, a volte nascondono persino il browser in modo che tu pensi che sia nativo (ti vendono un'applicazione che apre un sito web in una scatola). Ma in realtà è un sito web con i tuoi prodotti e le tue vendite, che girano in un data center da qualche parte nel mondo.
🚧 : Topics under construction or obsolete. Contact us for more info.
