FAQ
🚧 BREAKING NEWS für Deutschland 🚧: Fiskalisierungslösungen, die zu Ihnen passen.
Da wir mit dem Epson TSE-Modul große Probleme hatten, haben wir nach einer anderen Lösung gesucht. Wir haben nun die TSE-Lösung von Fiskaly integriert. Schauen Sie mal auf deren Website vorbei: www.fiskaly.com/de.
Wenn Sie Fragen, Anregungen oder Probleme beim Einrichten haben, wenden Sie sich bitte an uns.
WaiterOne für Deutschland :
Warnung zu Firmware-Updates (Epson TM-m30-Serie)
- TM-m30: Nicht über Firmware v1.53 hinaus aktualisieren.
- TM-m30II / TM-m30II-H: Nicht über Firmware v2.07a hinaus aktualisieren.
- TM-m30III: Nicht über Firmware v13.05 hinaus aktualisieren.
Ein Update über diese Versionen hinaus führt dazu, dass die Epson USB-TSE (Technische Sicherheitseinrichtung) nicht mehr funktioniert.
WaiterOne für Deutschland ist GoBS, GDPdU und GoBD konform. Bitte lesen Sie unsere FAQ für weitere Informationen.
Ab 2020 müssen neue Kassensysteme gemäß §146a der Abgabenordnung mit einer zertifizierten technischen Sicherheitseinrichtung ausgestattet werden, um Manipulationen an elektronischen Aufzeichnungen zu erschweren. Das Bundesamt für Sicherheit in der Informationstechnik (BSI) hat die ersten technischen Sicherheitseinrichtungen für elektronische Aufzeichnungssysteme zertifiziert. Die nun zertifizierten Hardware-basierten Lösungen der Firmen Epson können genutzt werden, um die digitalen Aufzeichnungen elektronischer Kassensysteme vor nachträglichen Manipulationen zu schützen.



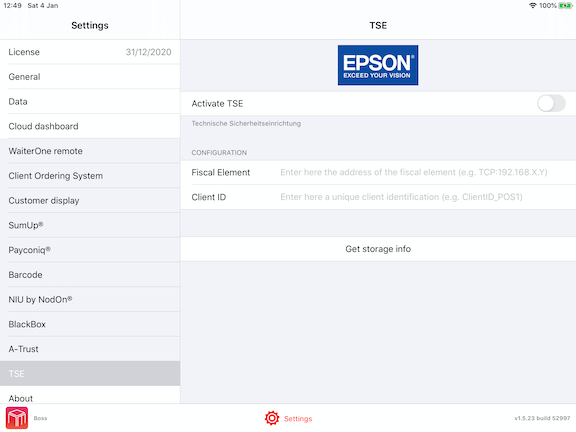
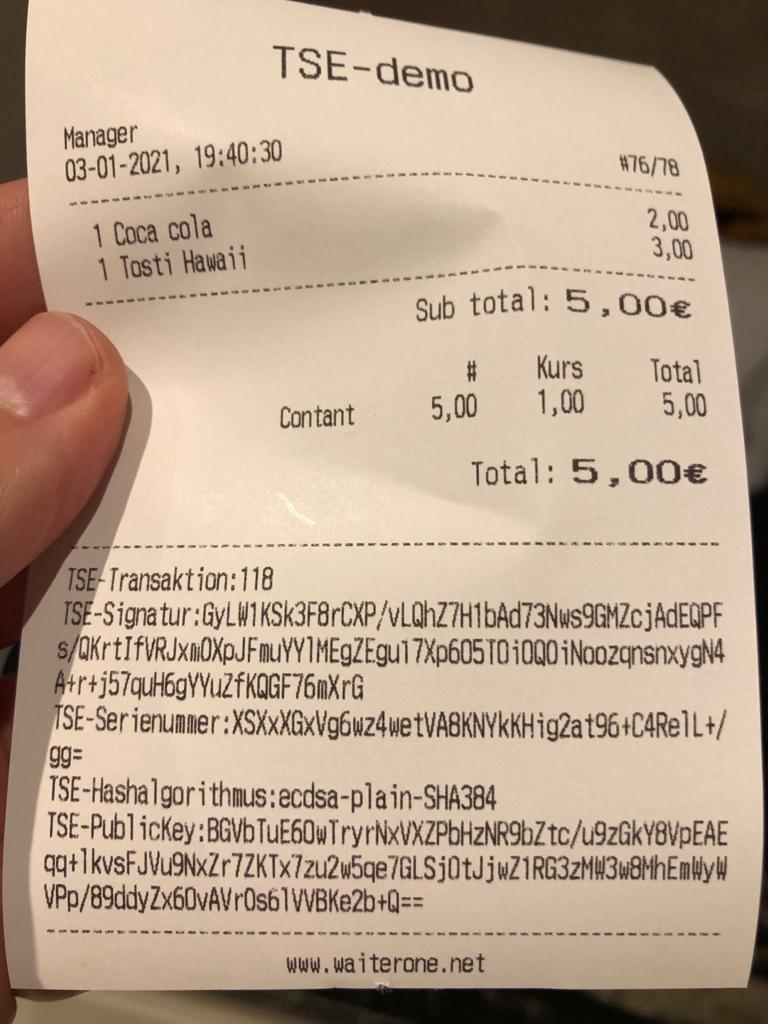
WaiterOne für Österreich :
A) a.sign RK CHIP inkl. Zertifikat € 27.60
Bezugsquelle :
https://www.a-trust.at/webshop/Detail.aspx?ProdId=2021
Es ist auch möglich, einen a.sign RK CHIP - Selbstaktivierung € 10.80 zu kaufen.
Jedoch muss diese Karte mit einem separaten Lesegerät und einer Software mit Ihrer UID-Nummer versehen werden.
B) FEITIAN bR301 BLUETOOTH READER
Bezugsquelle :
http://www.cryptoshop.com/
https://www.ftsafe.com/products/reader/Bluetooth
alternativ auch
FEITIAN iR301U LIGHTNING READER IREADER
http://www.cryptoshop.com/feitian-ir301-u-reader-ireader.html
https://www.ftsafe.com/products/reader/iOS_Reader
oder
FEITIAN iR301U-C SLEEVE READER
https://www.ftsafe.com/onlinestore/product?id=16
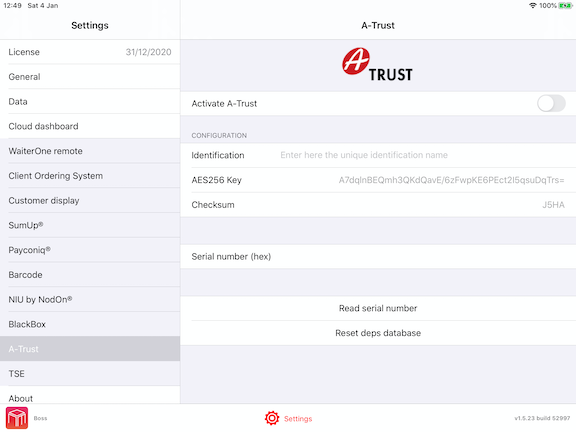
WaiterOne für iPad kostet nur 18 € pro Monat (bei jährlicher Zahlung). Es gibt KEINE versteckten Kosten. Wir berechnen Ihnen weder die Updates noch irgendwelche Dienstleistungen. Installieren Sie die App auf Ihrem iPad und beginnen Sie sofort mit der Nutzung. Wir haben auch unsere WaiterOne Remote App für das iPhone und iPod, die völlig kostenlos ist. Auch das KDS (Küchen-Display) ist kostenlos verfügbar. Tatsächlich sind alle Apps und Dienste, die zu WaiterOne gehören, kostenlos zu installieren und zu verwenden. Denken Sie immer noch, dass WaiterOne teuer ist?
After a few years using a competitive price setting, we have decided to change our pricing policy a little bit. The idea is to make the pricing very transparent and very competitive once again. The money we make with this price change will be invested in human resources. There are so many things we want to integrate into WaiterOne, so extra programmers would be a major help over here.
The all inclusive price of WaiterOne will be as low as 18,- euro a month (paid on a yearly basis). All apps, add-ons and services will be included. Here is a list of the things you get for your money :
- WaiterOne iPad app
- Our famous support, everybody is V.I.P. now
- As many as you want WaiterOne Remotes for iPhone, iPod and iPad
- As many as you want KDSs : kitchen (or bar) display system
- Cloud dashboard : see your sales in realtime from everywhere you are
- Cloud backup : backup your settings online on our cloud
- Client Ordering System : let your clients order from home or in your business
- Updates for all apps
For that monthly price you can use as many remotes as you want, so now every waiter could have a remote actually. The same goes for the KDS. Starting up has never been so affordable. 18,- Euro, all inclusive.
You can also pay for 1, 3 or 6 months. So if you have a season- or event business, then you only need to pay for the period they you use the system.
You can also install a trial version of WaiterOne. You will be able to check out all of WaiterOne's amazing features without any limits.
If you should have questions about this change feel free to contact us. Always available, always ready to help.
In der Tat ist €18 pro Monat ein wirklich vernünftiger Preis. Mit WaiterOne benötigst du keine teure zusätzliche Hardware, wie ein €500/$500 Touchscreen oder einen langsamen und problematischen PC, der nach Updates oder Festplattenproblemen abstürzt. Du wirst auch keine teure Software benötigen, wie ein Backoffice-Modul, das auf einem überteuerten SQL-Server läuft. Ein umständlicher Supportvertrag ist ebenfalls nicht erforderlich - wir schicken keine teuren Techniker, um defekte Lüfter zu reparieren, und du wirst nicht für monatliche Updates belastet.
Bei WaiterOne verzichten wir auf extravagante Spielereien oder auffällige Verkaufstaktiken mit Verkäufern. Stattdessen konzentrieren wir uns darauf, eine nahtlose Erfahrung mit der perfekten Kombination aus WaiterOne-Software und zuverlässiger Hardware - dem iPad, iPhone und iPod - zu bieten. Unser System ist so konzipiert, dass es einwandfrei funktioniert, ohne dass ständiger Support erforderlich ist, was uns von anderen POS-Lösungen abhebt.
Natürlich verstehen wir, wenn du Zweifel hast. Wenn du eine teurere POS-Lösung für dein Unternehmen findest, sind wir zuversichtlich, dass du bald den unschlagbaren Wert und die Erschwinglichkeit erkennen wirst, die WaiterOne bietet.
4. Gibt es eine kostenlose Testversion oder vielleicht eine Lite-Version von WaiterOne für das iPad?
JA, die gibt es: Sie können WaiterOne kostenlos aus dem App Store herunterladen. Alle Funktionen funktionieren. Also laden Sie einfach WaiterOne herunter und fangen Sie an, es zu testen.
Wir arbeiten an einem „Getting Started Guide“. Einen Entwurf können Sie hier herunterladen: Getting started with WaiterOne.
Wir haben unser Client Ordering System (COS = Kundenbestellsystem, wie wir es nennen). Unser COS ist eine Website, auf der Ihre Kunden Ihre Produkte bestellen können. Unser COS ist perfekt in WaiterOne integriert. Alle Ihre Produkte werden online sichtbar, Bestellungen kommen blitzschnell bei WaiterOne an. Eine kleine Anleitung in englischer Sprache finden Sie hier: COS.pdf.
Eine kleine TSE-Modul Anleitung finden Sie hier: TSE.pdf.
So aktivieren und richten Sie Fiskaly in WaiterOne ein: Fiskaly_in_WaiterOne.pdf.
Eine neue Tap to Pay Anleitung finden Sie hier: Tap_to_Pay_WaiterOne.pdf.
WaiterOne funktioniert ausschließlich auf Ihrem iPad und erfordert keine Internetverbindung in Ihrer Bar oder Ihrem Restaurant. Dies bietet nicht nur Bequemlichkeit, sondern ist auch ein bedeutender Vorteil im Vergleich zu vielen unserer Mitbewerber. Selbst wenn Sie unterwegs sind und Waffeln oder Burger von Ihrem Foodtruck aus servieren, ist WaiterOne für Sie da. Bei uns ist Ihre Daten immer zugänglich, was einen reibungslosen Betrieb ermöglicht, auch wenn das Internet langsam ist oder nicht verfügbar ist. Alles funktioniert mit derselben rasanten Geschwindigkeit, was einen unterbrechungsfreien Service garantiert.
Wir glauben, dass jeder ein iPod Touch oder iPhone mit WaiterOne als persönliches Bestellsystem haben sollte. Deshalb haben wir es kostenlos gemacht, damit du es genießen und Spaß daran haben kannst. Tatsächlich sind seit Anfang 2017 alle WaiterOne-Add-Ons und Apps kostenlos, einschließlich allem. Das ist für uns sehr praktisch, ohne Verwaltungsaufwand, und es ist auch sehr wirtschaftlich für dich.
Sie können so viele Fernbedienungen anschließen, wie Sie möchten (kostenlos!!). Es gibt keine Softwarebegrenzung.
Sie müssen hier einige Schritte befolgen:
- 1. Laden Sie WaiterOne Remote für iPad/iPhone/iPod aus dem Apple AppStore herunter.
- 2. Verbinden Sie Ihr iPad/iPhone/iPod mit Ihrem lokalen Netzwerk. Stellen Sie sicher, dass Ihr Gerät im selben Bereich wie Ihr Haupt WaiterOne iPad oder Access Point liegt.
- 3. Aktivieren Sie auf Ihrem iPad den Remote-Server unter Einstellungen -> WaiterOne Remote. Hier sehen Sie auch die IP-Adresse Ihres Haupt WaiterOne iPad, da Sie sie möglicherweise zur Konfiguration Ihrer Remote benötigen.
- 4. Starten Sie WaiterOne Remote auf Ihrem iPad/iPhone/iPod, gehen Sie zu den Einstellungen, und Ihr iPad sollte im Host-Feld sichtbar werden. Wenn nicht, geben Sie hier die IP-Adresse Ihres Haupt WaiterOne iPad ein. Geben Sie Ihren Kellnercode ein, klicken Sie auf 'Herunterladen', und Sie sollten sehen, wie die Schaltflächen von Ihrem Haupt iPad heruntergeladen werden.
- 5. Wenn der Download nicht funktioniert, gehen Sie zu den Einstellungen Ihres Haupt WaiterOne iPad (nicht die Einstellungen von WaiterOne). Ganz unten links befinden sich auch einige Einstellungen für WaiterOne. Stellen Sie sicher, dass das lokale Netzwerk aktiviert ist und der Standort auf 'Immer' eingestellt ist. Aktivieren Sie dies und versuchen Sie es erneut. Gehen Sie in den Einstellungen Ihrer Remote ebenso vor und aktivieren Sie das lokale Netzwerk, wenn es nicht funktioniert.
Wir verwenden ein Protokoll namens ‘Bonjour’. Manchmal blockiert Ihr Zugriffspunkt es oder es wird einfach nicht gut übertragen/empfangen. Überprüfen Sie, ob auf Ihrem Zugriffspunkt keine Firewall läuft. Ein Kunde wies darauf hin, dass die Änderung der 'Kanalbreite' auf automatisch sein Problem gelöst hat. Stell dir das vor! Sie können auch die IP-Adresse Ihres Haupt-iPads in den Einstellungen Ihrer Remote eingeben. Siehe vorherige FAQ.
There is a lot of misunderstanding about this. And other POS sellers use this to say that they are approved. But there is no such thing as an approval for Germany. Soon we will have a German release of WaiterOne, in this case all data will be encrypted. Have a look at this and come back to use if things are not clear yet.
Anbei übersende ich Dir einige Auszüge die besagen das was viele Kassenhersteller machen nur Marketing ist und es vom BFM keine Zertifikate oder eine Zertifizierungspflicht gibt!
Auszüge :
Gibt es ein Zertifikat (Konformität zu GoBS, GDPdU, GoBD), dass das Kassenprogramm vom Finanzamt anerkannt wird?
Oft liest man den Werbespruch bei manchen Kassenprogrammen «Prüfungssicher nach GoBs (oder GDPdU oder GoBD)». Kann man solchen Aussagen Vertrauen schenken?
Für die Finanzämter und Betriebsprüfer ist ein Zertifikat/Testat nicht relevant. Wenn man sich mal die GDPdU FAQ auf der Website des BMF ansieht, steht hier:
17. Besteht die Möglichkeit, das vorhandene oder geplante DV-System von der Finanzverwaltung als «GDPdU-konform» zertifizieren zu lassen?
Nein. Insbesondere die Vielzahl und unterschiedliche Ausgestaltung und Kombination selbst marktgängiger Buchhaltungs- und Archivierungssysteme lassen keine allgemein gültigen Aussagen der Finanzverwaltung zur Konformität der verwendeten oder geplanten Hard- und Software zu. «Zertifikate» Dritter entfalten gegenüber der Finanzverwaltung keine Bindungswirkung.
Im Übrigen hängt die Ordnungsmäßigkeit eines im Rechnungswesen eingesetzten Verfahrens letztlich von mehreren Kriterien ab (z. B. auch von der Richtigkeit und Vollständigkeit der eingegebenen Daten).
Auch in der neuen GoBD steht unter Punkt 12 «Zertifizierung und Software-Testate»:
180: Positivtestate zur Ordnungsmäßigkeit der Buchführung – und damit zur Ordnungsmäßigkeit DV-gestützter Buchführungssysteme – werden weder im Rahmen einer steuerlichen Außenprüfung noch im Rahmen einer verbindlichen Auskunft erteilt.
181 «Zertifikate» oder «Testate» Dritter können bei der Auswahl eines Softwareproduktes dem Unternehmen als Entscheidungskriterium dienen, entfalten jedoch aus den in Rz. 179 genannten Gründen gegenüber der Finanzbehörde keine Bindungswirkung.
Von der Finanzverwaltung werden also keine Testate/Zertifikate ausgestellt und Zertifikate von «Dritten» werden nicht anerkannt. Also sind diese Zertifikate und Werbesprüche nur für Werbezwecke und sollen Vertrauen erwecken.
Was nützt ein Zertifikat für ein Programm, wenn z. B. nur jeder zweite Kunde im Programm kassiert wird? Ein Programm kann nicht prüfungssicher sein, wenn Daten fehlerhaft erfasst werden.
Natürlich werden die gesetzlichen Anforderungen von unserem Programm erfüllt, so lange die Daten regelmäßig zur Dokumentation exportiert und elektronisch archiviert werden. Vor allem die Tagesberichte (Z-Berichte), Kassenbelege, Kassenbuchungen, etc.
WaiterOne still needs to be approved for the BlackBox. So we are, at the moment, not compatible with the Belgian BlackBox.
Ja und nein! Aufgrund einiger dummer US-Verschlüsselungsgesetze haben wir Daten auf WaiterOne nicht verschlüsselt. Ihre Daten sind also nicht verschlüsselt und können von jedem gelesen werden, der sie in die Finger bekommt. Am Ende des Tages können Sie alle Ihre Verkäufe löschen, sodass Sie am nächsten Tag von vorne beginnen können. Keine Sorge.
Falls Sie Ihr WaiterOne auf ein anderes iPad übertragen möchten, gehen Sie wie folgt vor:
- Laden Sie WaiterOne aus dem Apple AppStore auf Ihr neues iPad herunter.
- Installieren Sie ein E-Mail-Konto auf beiden iPads, wenn Sie Ihre Datenbank per E-Mail übertragen möchten. Aktivieren Sie Bluetooth, wenn Sie Ihre Datenbank mit AirDrop übertragen möchten (AirDrop funktioniert nicht auf älteren Geräten).
- Gehen Sie auf dem alten iPad zu den Einstellungen -> Daten -> Backup und klicken Sie auf Backup, wählen Sie E-Mail oder AirDrop. Wenn Sie Ihre Datenbank per E-Mail übertragen möchten, muss E-Mail auf beiden iPads installiert sein. Eine Online-E-Mail-Webseite funktioniert nicht. Wenn Sie mit AirDrop übertragen möchten, benötigen Sie dafür kompatible iPads und auf beiden iPads sollte Bluetooth aktiviert sein.
- Wenn Sie auf dem neuen iPad mit E-Mail arbeiten, klicken Sie 2 Sekunden lang auf die Datei w1.db.zjp und senden/kopieren Sie sie an WaiterOne. Mit AirDrop können Sie es sofort an WaiterOne senden/kopieren.
- Das neue iPad sollte WaiterOne neu starten. Sobald Sie fertig sind, kontaktieren Sie uns, da wir Ihre Lizenz übertragen müssen.
Die Datenbank ist in iTunes oder auf Ihrem Mac (Dateifreigabe) sichtbar. Sie können w1.db ziehen und auf Ihrem Mac oder PC ablegen und für Sicherungszwecke speichern.
In den Einstellungen von WaiterOne haben wir jetzt auch eine Backup-Funktion hinzugefügt. Unter Einstellungen -> Daten -> Backup. Auf diese Weise können Sie Ihre Daten sichern, indem Sie sich selbst eine E-Mail mit der Sicherung als Anhang senden oder Ihre Daten in die Cloud sichern.
In der neuesten Version von WaiterOne können Sie auch die automatische Cloud-Sicherung aktivieren. So vergessen Sie nicht, Ihre Daten zu sichern.
Die Datenbank kann auf zwei verschiedene Arten wiederhergestellt werden:
Mit einer auf Ihrem iPad konfigurierten E-Mail können Sie die Datenbankdatei w1.db direkt öffnen. Klicken Sie einfach ein paar Sekunden lang auf den w1.db Zip-Anhang, es wird ein Pop-up geöffnet, wählen Sie dann 'Zu WaiterOne kopieren‘
Im WaiterOne öffnen
Zu WaiterOne kopieren
Mit iTunes (Dateifreigabe) können Sie die zuvor gespeicherte Datenbank w1.db von Ihrem Mac oder PC zurück zu iTunes ziehen. So geht's:
- Verbinden Sie Ihr iPad mit Ihrem Mac oder PC,
- Öffnen Sie iTunes (falls noch nicht gestartet),
- Klicken Sie auf Ihr frisch verbundenes iPad in iTunes,
- Klicken Sie auf Apps,
- Scrollen Sie nach unten, bis Sie 'Dateifreigabe' sehen,
- Klicken Sie auf WaiterOne,
- Ziehen Sie nun die w1.db-Datei von dem Ort, an dem Sie sie gespeichert haben, in die WaiterOne-Dokumente. Sie können auch auf die Schaltfläche Hinzufügen… klicken, falls das Ziehen und Ablegen zu umständlich ist,
- (Re)starten Sie WaiterOne.
Wenn Sie mehr als 3 Mal einen falschen Code eingeben, wird eine Datei namens 'passwords.txt' erstellt.
Auf Ihrem Mac öffnen Sie den Finder und gehen zu Ihrem iPad, gehen Sie zu Dateien und klicken Sie auf WaiterOne. Auf dem PC müssen Sie das Programm iTunes verwenden.
Dort sollten Sie eine Datei mit dem Namen 'passwords.txt' finden. Kopieren Sie sie auf Ihren Mac oder PC. Diese Datei kann mit einem beliebigen Editor geöffnet werden. Eine Liste von Benutzern und Passwörtern sollte darin enthalten sein.
Sie können auch die Datei 'w1.db' auf Ihren Mac oder PC kopieren und uns per E-Mail senden, damit wir sie entsperren können.
Seit Version 1.3.17 von WaiterOne haben wir eine praktische Möglichkeit zum Einloggen.
- Gehen Sie zu den Einstellungen von WaiterOne, klicken Sie auf Barcode, aktivieren Sie den Software-Barcode, verwenden Sie die Frontkamera und aktivieren Sie den Blindmodus
- Gehen Sie dann zu Daten -> Benutzer und wählen Sie den Benutzer aus, für den Sie ein Abzeichen erstellen möchten. Klicken Sie dann auf die QR-Code-Schaltfläche rechts (neben Code)
- Jetzt ausloggen. Halten Sie Ihren QR-Code über Ihr iPad. Halten Sie ihn +/- 30 horizontal oder vertikal vor die Kamera. Schneller als das Licht wird Sie einloggen.
Anstatt an Reihen und Spalten zu arbeiten und sie auswendig zu lernen, können Sie Knöpfe ziehen und ablegen, wann immer Sie sie länger als normal berühren. Probieren Sie es aus, es macht Spaß.
Die Schaltflächengröße in WaiterOne wird von der App selbst berechnet. Sie müssen nicht angeben, wie groß oder klein eine Schaltfläche sein soll. Es hängt alles von der Anzahl der Zeilen und Spalten ab, die Sie auf Ihren Seiten haben. Je mehr Zeilen oder Spalten Sie haben, desto kleiner werden die Schaltflächen.
Es gibt einige Möglichkeiten, mit Tischen in WaiterOne zu arbeiten. Sie können eine Liste der Tische sehen, wenn Sie oben rechts auf die Gesamtzahl klicken, oder Sie können mit einer Visualisierung der Tische arbeiten. Wir nennen es alt- und neumodernen Tischplan. Der altmodische Tischplan ist einfach eine Liste von Tischen, die nach Namen sortiert ist. Der neumodische Tischplan ist so, wie er in Ihrem Unternehmen erscheint. Um ihn zu ändern, gehen Sie zu Ihren Einstellungen in WaiterOne (Einstellungen -> Allgemeine Einstellungen -> Tische -> Tischplan).
Wenn Sie mit dem neuen Schultischplan (der visuellen Tischdarstellung, wie sie in Ihrem Unternehmen verwendet wird) arbeiten, können Sie einfach auf einen Tisch klicken und ihn auf einen anderen Tisch ziehen. Auf diese Weise werden alle Bestellungen an den anderen Tisch übertragen.
Kennen Sie diese Veranstaltungen, bei denen die Leute an einem bestimmten Schreibtisch Tickets kaufen und ihre Getränke dann woanders erhalten? Nun, WaiterOne kann das auch einfach!
In den Druckern können Sie einen Parameter festlegen, um für jedes von Ihnen bestellte Produkt ein Ticket auszudrucken. Stellen Sie sich vor, Sie haben einen Kunden, der für 5 Getränke bezahlen möchte. WaiterOne druckt 5 Gutscheine für Ihren Kunden aus, er kann sie dann jederzeit an der Bar einlösen.
Werfen Sie einen Blick auf diese Einstellungen (Daten -> Drucker -> Tickets -> Trennung zwischen Produkten):
So viele, wie Sie möchten. Wir haben immer mit 3 Druckern getestet, einen in der Bar, einen in der Küche und einen zum Drucken der Rechnungen. Wenn Sie möchten, können Sie auch einen Drucker für 2 verschiedene Orte verwenden, sagen wir, dass die Bar und der Ort, an dem Sie Ihre Quittungen haben möchten, nicht weit voneinander entfernt sind. Probieren Sie zuerst mit einem Drucker aus, aber erstellen Sie 2 Drucker in WaiterOne. Auf diese Weise druckt WaiterOne 2 Tickets auf demselben Drucker aus, eins für die Bar und eins für die Quittung. Wenn Sie mit dem Ergebnis nicht zufrieden sind, fügen Sie einfach einen weiteren Drucker hinzu.
You can connect a ticket printer to WaiterOne if it has an ethernet, bluetooth or Wi-Fi interface, USB/Lightning only works with latest Star TSP143III USB and Epson TM-m30II-NT printer, serial and parallel won’t work or you should use a printer server or an in between dongle. Normally (when using ethernet or Wi-Fi) you should connect your printer to your access point and have it configured so that it has an ip address in the same network range as your access point and iPad. Do not configure you printer (and iPad) with DHCP, as your ip address will change from time to time then, giving connection problems afterwards. If you don’t know what an ip address is, then have it configured by a computer engineer (or send us an email).
If you have problems connecting your Epson printer to your network. Please use the EpsonNet Config utility (PC and Mac). You can configure your printer by using an USB cable first and test it on your network. This is the link to the Epson page for that utility.
Epson has an awesome app to configure your printer, please check it out : Epson TM Utility
*The Epson™ TM-T88V with Wi-Fi interface has a very cool feature so that you don’t need an access point. You can connect your iPad to the ad-hoc EpsonNetIBSS or EpsonNet SSID directly. You can even add other devices to it. The default ip address of the printer is 192.168.192.168. Conclusion : 1 Epson printer with Wi-Fi + 1 iPad with WaiterOne. Nothing more! No cables (except for the current of your printer)! Lovely! AWESOME!
JA, das ist möglich! Sie können einen normalen Tintenstrahl- oder Laserdrucker (AirPrint-kompatibel) verwenden, um schöne Rechnungen für Ihre Kunden (z. B. Hotel oder mit Michelin-Stern ausgezeichnetes Restaurant) auszudrucken. Sie können ihn auch verwenden, um Ihre Ergebnisse auszudrucken. Eine Liste kompatibler Drucker finden Sie auf der Apple-Website oder unter Google nach AirPrint. Wir haben einen $80 All-in-One-Drucker von HP verwendet, der einfach perfekt ist!
Wir haben WaiterOne mit den Epson™-Bonnendruckern getestet. Der Epson™ TM-T88IV und der TM-T88V, sowohl WLAN als auch LAN (= Ethernet), haben einwandfrei funktioniert. Sie können auch eine andere Marke verwenden, wenn sie mit Epson™ kompatibel ist und über eine Ethernet-, WLAN- oder Bluetooth-Schnittstelle* verfügt. Wenn Sie eine andere Marke angeschlossen haben oder Probleme beim Anschließen haben, lassen Sie es uns wissen. Bitte kontaktieren Sie uns, bevor Sie einen Drucker kaufen. Seien Sie kein Held, wir möchten nicht, dass Sie einen Drucker kaufen, der überhaupt nicht funktioniert.
Hier ist eine Liste der mit WaiterOne kompatiblen Drucker:
Epson :
- Epson™ TM-T20, TM-T20II und TM-T20III: endlich ein preisgünstiger POS-Drucker mit einer Ethernet-Schnittstelle
- Epson™ TM-T70II: Ethernet- und WLAN-Schnittstelle
- Epson™ TM-T88III, TM-T88IV, TM-T88V, TM-T88VI, TM-T88VII, TM-T90, TM-T82 und TM-T82II
- Epson™ TM-m30: ein fantastisch aussehender neuer Drucker von Epson
- Epson™ TM-U220: dies ist ein Matrixdrucker, ideal wenn Sie einen altmodischen Küchendrucker möchten
- Epson™ TM-m30
- der neue Epson™ TM-m30 POS-Drucker
Die sogenannten 'intelligenten' Drucker von Epson funktionieren nicht mit WaiterOne. Investieren Sie also nicht in einen TM-T88V-i oder einen anderen Epson-Drucker, bei dem ein 'i' dem Namen hinzugefügt wird. WaiterOne benötigt keine intelligenten Drucker, das Einzige, was sie tun müssen, ist drucken. Das eigentliche Denken wird von WaiterOne erledigt 😉
Die Epson TM Utility-App bietet alle Tools zur Konfiguration Ihres Epson-Druckers. Bitte überprüfen Sie es: Epson TM Utility
Citizen :
- Citizen™ CT-S310II
- Citizen™ CT-S600-Serie
- Citizen™ CT-S800-Serie: Diese Drucker haben ein LCD-Display, und wir haben es als Kundenanzeige verwendet. Sehr beeindruckend und nützlich!
Star :
- Star™ TSP650, TSP650II: Ethernet und Bluetooth
- Star™ TSP143: Sie haben eine neue Version dieses Druckers, die mit dem Lightning-Kabel Ihres iPads funktioniert
MPOS :
- MPOS-TP220I: scheint zu funktionieren, laut einigen Kunden
- Bixolon SRP350IIE: sollte funktionieren, (noch) warten auf ein Modell zum Testen hier
Rongta :
- Rongta RP80 oder RP80W: Die WLAN-Version ist sehr erschwinglich!
- Rongta RPP300: tragbarer Bluetooth- und WLAN-Drucker (in Test)
Metapace :
- Metapace T-3: scheint zu funktionieren, laut einigen Kunden
Sam4s :
- Giant-100: Die WLAN-Version funktioniert. Sie müssen den Port von 5000 auf 9100 ändern. Es gibt ein Tool des Herstellers, um dies zu tun.
WaiterOne :
- KDS: Möchten Sie keinen Drucker? Denken Sie, Sie möchten einen Baum retten? Schauen Sie sich unser KDS an.
* Haben Sie einen alten USB-POS-Drucker (oder haben Sie den falschen Drucker gekauft und er hat nur eine USB-Schnittstelle)? Dann gibt es immer noch Hoffnung für Sie. Einige Router/Access Points haben eine USB-Schnittstelle, die zum Anschließen Ihres Druckers verwendet werden kann. Ein Kunde hat seinen alten Metapace T-3 mit USB-Schnittstelle auf einem FRITZ!Box 7930 zum Laufen gebracht 🙂 Oder, wieder von demselben Kunden, entscheiden Sie sich für einen Wireless Print Server (wie den TP-Link TL-WPS510U Wi-Fi zu USB) und installieren Sie Ihren USB-Drucker drahtlos in Ihrer Küche.
** Ich denke, dass ein Apple Airport Express mit USB auch funktionieren sollte. Muss das einmal testen. Wenn Sie dies bereits getestet haben, lassen Sie es uns wissen!
WaiterOne benötigt einen Drucker, der mit Ihrem Netzwerk oder Ihrem iPad verbunden ist. Ihr Drucker sollte also über eine Ethernet-Schnittstelle, eine Bluetooth-Schnittstelle oder eine Wi-Fi-Schnittstelle verfügen. Einige Drucker haben auch eine spezielle iPad-Lightning-Schnittstelle. Bitte fragen Sie uns, bevor Sie in einen Drucker investieren.
Halten Sie die 'Pair'-Taste an der Rückseite Ihres Druckers 5 Sekunden lang gedrückt, die LED beginnt zu blinken. Sie haben jetzt 60 Sekunden Zeit, Ihren Drucker in den Einstellungen -> Bluetooth Ihres iPads zu koppeln. Bitte laden Sie StarIO SDK aus dem Apple App Store herunter und versuchen Sie, eine Verbindung zu Ihrem Drucker herzustellen. Setzen Sie auch 'Auto Connect' in Ihren Bluetooth-Einstellungen auf 'Ein'.
Von einem unserer Kunden. Danke Ingemar V.
- Laden Sie das Star-Dienstprogramm/Einstellung aus dem App Store herunter.
- Schalten Sie einen der Drucker aus.
- In der Star Utility (oder Einstellungen) App ändern Sie den Namen von Star Micronics in Star Micronics2 (oder einen anderen Namen).
- In den Daten -> Druckern ändern Sie den Namen in Star Micronics2. Schalten Sie den anderen Drucker ein und verbinden Sie ihn in den Daten -> Druckern -> Bar mit Star Micronics und Küche mit Star Micronics2.
Stellen Sie sicher, dass Sie den Namen Ihres Druckers in der StarPRNT SDK-App gefunden haben (meiner war TSP654). Füllen Sie diesen Namen im Host-Feld Ihres Druckers (Daten -> Drucker) aus, fügen Sie jedoch 'BT:' davor hinzu (Sie sollten z. B. BT:TSP654 haben). Setzen Sie den 'Druckertyp' auf Star Line Mode. Deaktivieren Sie die Große Schrift, setzen Sie Zeichen A auf 48, Zeichen B auf 64.
Setzen Sie auch die Codeseite dieses Star-Druckers in WaiterOne auf 32. Andernfalls werden einige Zeichen nicht ordnungsgemäß gedruckt (z. B. das €-Symbol).
PS: Einige Kunden hatten Probleme mit der Originalbezeichnung des Druckers. Sobald sie von StarMicronics beispielsweise auf TSP654 geändert wurde, funktionierte alles perfekt.
Star hat diesen einzigartigen USB-POS-Drucker veröffentlicht, der mit dem iPad (und WaiterOne) funktioniert: den Star TSP143IIIU. Das Besondere an diesem Drucker ist, dass Sie kein Netzwerk benötigen und auch keine IT-Kenntnisse, um ihn zu installieren.
- 1. Verbinden Sie Ihren Drucker mit Ihrem iPad mit Ihrem Lightning-Kabel (USB auf der Druckerseite, Lightning auf der iPad-Seite).
- 2. Gehen Sie in WaiterOne zu Daten -> Drucker -> Rechnung -> Allgemein -> Host und geben Sie ein: USB:TSP100
- 3. Wählen Sie in denselben Einstellungen wie oben den Star Raster Mode als Druckertyp aus.
Alles erledigt! Drücken Sie den QR-Code neben der Host-Adresse in WaiterOne und es sollte ein kleines Ticket gedruckt werden.
- 1. Verbinden Sie Ihren Drucker mit Ihrem iPad mit Ihrem Lightning-Kabel (USB auf der Druckerseite, Lightning auf der iPad-Seite).
- 2. Jetzt müssen wir die USB-Seriennummer Ihres Druckers finden. Diese kann gefunden werden, indem Sie eine Testseite drucken (schalten Sie den Drucker ein, während Sie die Vorschalttaste gedrückt halten) oder indem Sie die Epson TM Utility-App installieren (im Apple App Store erhältlich). Wenn Sie diese App ausführen und nach Ihren verbundenen Druckern suchen, wird die Seriennummer angezeigt. Die Seriennummer besteht aus 18 Zeichen!
- 3. Gehen Sie in WaiterOne zu Daten -> Drucker -> Rechnung -> Allgemein -> Host und geben Sie ein: USB + Seriennummer (z.B. USB:5839394E0004360000)
- 4. Wählen Sie in denselben Einstellungen wie oben Epson ePOS SDK als Druckertyp aus.
Alles erledigt! Tippen Sie auf den QR-Code neben der Host-Adresse in WaiterOne, und es sollte ein kleiner Ticket gedruckt werden.
Bitte prüfen Sie auch, ob Ihre Druckermarke keine App hat, um den Job zu erledigen. Epson hat hier dieses Dienstprogramm: Epson TM Utility
Alternativer Weg, um Ihren Drucker zu konfigurieren (Ich mag diese Methode sehr, aber andererseits bin ich Softwareentwickler;))
macOS auf Apple-Computer: Öffnen Sie das Terminal und geben Sie ein:
- sudo arp -d [Drucker-Temporäre IP-Adresse]
- sudo arp -s [Drucker-Temporäre IP-Adresse] [Drucker-MAC-Adresse]
- ping -c 4 [Drucker-Temporäre IP-Adresse]
Windows: Öffnen Sie die Eingabeaufforderung und geben Sie ein (führen Sie sie als Administrator aus, gehen Sie zum Ausführen-Feld, geben Sie cmd ein und drücken Sie dann Strg + Umschalt + Eingabe)
- arp -d [Drucker-Temporäre IP-Adresse]
- arp -s [Drucker-Temporäre IP-Adresse] [Drucker-MAC-Adresse]
- ping -n 4 [Drucker-Temporäre IP-Adresse]
Beispiel unter Windows, wenn die IP-Adresse des Druckers auf 192.168.0.168 geändert wird:
- arp -d 192.168.0.168
- arp -s 192.168.0.168 00-26-ab-d5-b9-84
- ping -n 4 192.168.0.168
Beispiel auf Apple, wenn die IP-Adresse des Druckers auf 192.168.0.168 geändert wird:
- sudo arp -d 192.168.0.168
- sudo arp -s 192.168.0.168 00:26:ab:d5:b9:84
- ping -c 4 192.168.0.168
Die MAC-Adresse des Druckers befindet sich auf der Testseite des Druckers. Schalten Sie den Drucker ein, während Sie die Vorschalttaste gedrückt halten.
Stellen Sie die Codepage auf 18 (anstatt 16) in den Daten -> Druckern ein. Für den Epson m30II mit Lightning-Verbindung können Sie die Codepage sogar auf 24(!) und das Zeichenset auf 2 setzen.
Hier ist die vollständige Liste:
Codepage
0 PC437: USA, Standard-Europa
1 Katakana
2 PC850: Multilingual
3 PC860: Portugiesisch
4 PC863: Kanadisch-Französisch
5 PC865: Nordic
11 PC851: Griechisch
12 PC853: Türkisch
13 PC857: Türkisch
14 PC737: Griechisch
15 ISO8859-7: Griechisch
16 WPC1252 *** Standard für ESP/POS
17 PC866: Kyrillisch #2
18 PC852: Latin2 *** Standard für ePOS SDK
19 PC858: Euro
20 KU42: Thai
21 TIS11: Thai
26 TIS18: Thai
30 TCVN-3: Vietnamesisch
31 TCVN-3: Vietnamesisch
32 PC720: Arabisch
33 WPC775: Baltische Küste
34 PC855: Kyrillisch
35 PC861: Isländisch
36 PC862: Hebräisch
37 PC864: Arabisch
38 PC869: Griechisch
39 ISO8859-2: Latin2
40 ISO8859-15: Latin9
41 PC1098: Farsi
42 PC1118: Litauisch
43 PC1119: Litauisch
44 PC1125: Ukrainisch
45 WPC1250: Latin2
46 WPC1251: Kyrillisch
47 WPC1253: Griechisch
48 WPC1254: Türkisch
49 WPC1255: Hebräisch
50 WPC1256: Arabisch
51 WPC1257: Baltische Küste
52 WPC1258: Vietnamesisch
53 KZ-1048: Kasachstan
255 Benutzerdefinierte Seite
Zeichensatz
0 USA
1 Frankreich
2 Deutschland
3 UK
4 Dänemark I
5 Schweden
6 Italien
7 Spanien I
8 Japan
9 Norwegen
10 Dänemark II
11 Spanien II
12 Lateinamerika
13 Korea
14 Slowenien/Kroatien
15 China
16 Vietnam
17 Arabien
Setzen Sie die Zeichentabelle in den Daten -> Drucker auf 32 (anstatt 16). Setzen Sie den Druckertyp auf Star Line Mode.
Für den Star mC-Print3 setzen Sie die Zeichenschrift A auf 48 und Schrift B auf 64. Für seinen kleineren Bruder, den mC-Print2, setzen Sie die Zeichenschrift A auf 32 und Schrift B auf 42. Wir haben den Star mC-Print2 nicht persönlich getestet. Bitte lassen Sie uns wissen, ob alles gut funktioniert!
Wir haben WaiterOne mit dem Citizen™ CMP-30 und dem Epson™ TM-P60 mobilen Ticketdrucker getestet. Sehr kompakt, robust und leistungsstark. Es ist uns nicht gelungen, unsere App mit der Bluetooth-Version zu verbinden, aber die Wi-Fi-Version funktionierte einwandfrei. Update: Wir testen WaiterOne derzeit erneut mit einigen Bluetooth-Druckern. Brauchen Sie mehr Informationen? Kontaktieren Sie uns.
Das Hinzufügen eines Logos zu Ihren Belegen kann das Erscheinungsbild erheblich aufwerten. Sie benötigen natürlich eine digitale Version Ihres Firmenlogos. Abhängig vom Drucker kann die Größe eines Logos maximal 512 (Epson TM-T88) oder 576 (Epson TM-T20) Pixel Breite betragen. Dies geht über den Rahmen dieser FAQ hinaus, aber möglicherweise sind einige grundlegende Computer-Zeichenfähigkeiten erforderlich, um Ihr Logo auf die richtige Größe zu ändern. Die meisten Standard-Zeichen-/Mal-Apps auf Ihrem Computer sollten die Aufgabe erledigen können, ohne dass Sie Photoshop oder Ähnliches beherrschen müssen. Wenn Sie nach einem Online-Mal-Editor suchen, finden Sie sicher einige Tools, um Ihr Logo zu bearbeiten.
Je nach Drucker-Marke (und/oder Modell), das Sie verwenden, können Sie Folgendes tun. Wenn Ihr Drucker nicht aufgeführt ist oder nicht funktioniert, lassen Sie es uns wissen. Denken Sie daran, den korrekten Druckertyp (= Treiber) in WaiterOne auszuwählen (Daten -> Drucker -> ... - > Allgemein -> Druckertyp). Wenn Sie ein Druckerhersteller sind und möchten, dass Ihr Drucker hier aufgeführt wird, lassen Sie es uns bitte wissen und/oder leihen Sie uns möglicherweise einen Drucker, damit wir ihn vollständig integrieren und mit WaiterOne testen können.
A: Epson™ (meiste Modelle, aber wir testen mit dem Epson TM-T88V mit Wi-Fi) :
Epson hat eine nette App, die die Arbeit erledigt (und mehr): Epson TM Utility. Laden Sie diese App auf Ihr iPad herunter.
Laden Sie zuerst Ihr Firmenlogo (oder ein beliebiges Bild, das gedruckt werden soll) auf Ihren Belegdrucker hoch. Es geht über den Rahmen dieser FAQ hinaus, wie Sie dieses Dienstprogramm verwenden, aber Sie sollten Ihr Logo an die erste Bildposition hochladen, das heißt (32,32).
In WaiterOne unter Einstellungen -> Allgemein -> Belegkopf (oder Fußzeile) fügen Sie den folgenden Code hinzu: <logo>. Sie können auch ein zweites Logo mit <logo2> hinzufügen (32,33).
B: Star™ im Zeilenmodus (z. B. Star TSP650II) :
Laden Sie zuerst Ihr Firmenlogo (oder ein beliebiges Bild, das gedruckt werden soll) auf Ihren Belegdrucker hoch. Laden Sie das Star™ Micronics Printer Utility herunter und installieren Sie es (siehe www.starmicronics.com und wählen Sie Ihren Drucker), die Software ist nur für Windows verfügbar. Sobald Sie die Software gestartet haben, klicken Sie auf Logo Store. Laden Sie Ihre Logos hoch, Ihr erstes Logo sollte den Schlüsselcode 01 haben, Ihr zweites Logo 02 usw.
In WaiterOne unter Einstellungen -> Allgemein -> Belegkopf (oder Fußzeile) fügen Sie den folgenden Code hinzu: <logo>. Sie können auch ein zweites Logo mit <logo2> hinzufügen. Wenn Sie mehr als 2 Logos hinzufügen möchten, sollten Sie Ihre eigenen Markierungen hinzufügen, logo3 sollte dann <27,28,112,3,48> sein (wobei 3 das dritte Logo ist).
C: Star™ im Rastermodus (z. B. Star TSP143III) :
Laden Sie Ihr Firmenlogo (oder ein beliebiges Bild, das gedruckt werden soll) in den Dateifreigabeordner von WaiterOne auf Ihrem iPad hoch. Das Logo sollte den Namen des Druckernamens haben, den Sie in Daten -> Drucker in Kleinbuchstaben verwendet haben. Wenn Sie beispielsweise ein Logo auf Ihrem Rechnungsdrucker möchten, nennen Sie es bill.png.
UPDATE FÜR VERSION 1.5: Das Bild sollte denselben Namen wie der Druckername haben. Wenn Ihr Drucker Bill heißt, sollte das Bild also Bill.png heißen, wenn Ihr Drucker Kitchen heißt, sollte es Kitchen.png sein. Tatsächlich können Sie auch ein Logo auf den Bestellbelegen drucken.
D: Xiamen Rongta Technologies™ (z. B. RP80W und RPP300) :
Laden Sie zuerst Ihr Firmenlogo (oder ein beliebiges Bild, das gedruckt werden soll) auf Ihren Belegdrucker hoch. Verwenden Sie die Rongta Tech-Software dafür. Die Software ist etwas benutzerunfreundlich, es gibt kein Feedback, wenn Sie ein Logo hochladen. Es funktioniert auch nur unter Windows.
In WaiterOne unter Einstellungen -> Allgemein -> Belegkopf (oder Fußzeile) fügen Sie den folgenden Code hinzu: <28,112,1,48>. Sie können auch ein zweites Logo mit <28,112,2,48> hinzufügen. Wir haben ein spezielles Markierungstoken hinzugefügt, ab Version 1.3.17 können Sie <printlogo> und <printlogo2> anstelle der unansehnlichen Hex-Codes verwenden.
Das Logo funktioniert auch auf dem tragbaren Rongta RPP300. Es gibt jedoch einen Unterschied, das Logo scheint nicht zentriert zu sein! Das sollte kein Problem sein, fügen Sie einfach etwas weißen Raum davor hinzu und alles sollte in Ordnung sein.
E: Citizen™ (z. B. Citizen CT-S851) :
Laden Sie zuerst Ihr Firmenlogo (oder ein beliebiges Bild, das gedruckt werden soll) auf Ihren Belegdrucker hoch. Verwenden Sie die Citizen-Software namens Citizen POS Printer Utility (siehe www.citizen-systems.com und wählen Sie Ihren Drucker). Verwenden Sie zuerst die Taste 'Mode change button', um den Modus auf 'Unused key code mode' zu setzen und benennen Sie Ihr erstes Logo 01. Die Software ist ziemlich beeindruckend und eine der fortschrittlichsten, die wir bisher gesehen haben, um einen Drucker zu konfigurieren.
In WaiterOne unter Einstellungen -> Allgemein -> Belegkopf (oder Fußzeile) fügen Sie den folgenden Code hinzu: <28,112,1,48>. Sie können auch ein zweites Logo mit <28,112,2,48> hinzufügen. Wir haben ein spezielles Markierungstoken hinzugefügt, ab Version 1.3.17 können Sie <printlogo> und <printlogo2> anstelle der unansehnlichen Hex-Codes verwenden.
Halten Sie die Zufuhr-Taste gedrückt, während Sie den Drucker einschalten. Überprüfen Sie, ob Ihre Karte vorhanden ist. Wenn nicht, drücken Sie länger als 1 Sekunde. Gehen Sie dann zu den verschiedenen Menüs, kleine Drucke, um anzuzeigen, welches Menüelement Sie möchten, 1 Sekunde, um es auszuwählen: 11 (USB-Schnittstelleneinstellungen) -> 1 (Klasse) -> 1 (Lieferantenklasse). Speichern Sie alles, indem Sie 1 Sekunde lang wiederholt drücken, bis Sie das Menü verlassen.
Einfach. Stellen Sie die Anzahl der Kopien des entsprechenden Bon-Druckers auf 0 ein (Daten -> Drucker). Wenn Sie dann einen Beleg für Ihren Kunden möchten, fordern Sie einen Kopiebeleg auf dem Hauptbildschirm an.
In WaiterOne gibt es auch eine Funktion, dass bei längerem Drücken auf die Rechnungstaste trotzdem ein Beleg gedruckt wird (auch wenn die Kopien auf 0 eingestellt sind).
Einfach. Stellen Sie die Anzahl der Kopien des entsprechenden Bon-Druckers auf 0 ein (Daten -> Drucker). Wenn Sie dann einen Beleg für Ihren Kunden möchten, fragen Sie auf dem Funktionen-Bildschirm nach einem Kopiebeleg. Aber es gibt noch eine andere Lösung: Wenn Sie einen Beleg benötigen, drücken Sie einfach länger auf Ihre Rechnungs- oder Zahlungstaste. Wenn Sie Kopien auf 0 gesetzt haben, wird WaiterOne das Gegenteil tun und trotzdem einen Beleg drucken. Auch wenn Sie die Kopien auf 1 gesetzt haben (sagen, dass Sie immer einen Beleg möchten), wird durch längeres Drücken auch das umgekehrt, das Ergebnis wird sein, dass kein Beleg gedruckt wird.
Überprüfen Sie die Anzahl der Zeichen in Ihren Druckereinstellungen in WaiterOne (siehe Daten -> Drucker -> Ihr Drucker -> Ticket -> Zeichensatz A und B). Je nach Marke und Modell, das Sie verwenden, stellen Sie die Anzahl der Zeichen der Schriftart B auf 56, 57 oder 64 ein. 56 ist der Standardwert, aber neuere Drucker verwenden anscheinend häufiger 64. Für Schriftart A nehmen Sie 42 oder 48, abhängig von Ihrem Drucker. Der Epson TM-T88 verwendet für Schriftart A 42 und für Schriftart B 56. Der Epson TM-T20 verwendet für Schriftart A 48 und für Schriftart B 64. Der neueste Epson m30 verwendet für Schriftart A 48 und für Schriftart B 57.
In den Einstellungen deines iPads (nicht in WaiterOne). Ganz unten links gibt es auch ein WaiterOne-Menü. Dies sind Parameter, die bestimmte Zugriffsebenen auf das System ermöglichen. Bitte erlaube den Zugriff auf dein lokales Netzwerk.
Überprüfen Sie die Kundendisplay-Einstellungen. Wenn Sie keinen Citizen-Drucker haben, können Sie ihn nicht aktivieren. WaiterOne sendet spezielle Befehle an den Drucker und wenn Ihr Drucker nicht von Citizen ist, reagiert er möglicherweise unvorhersehbar!
Kein Problem! Sie können einen Matrixdrucker verwenden. Wir haben mit einem Bixolon SRP-275III mit Ethernet-Schnittstelle getestet, und es funktioniert hervorragend.
Einige Kunden haben es mit einem Epson U-220 versucht. Wenn Sie eine neue Netzwerkkarte in diesem Drucker installieren, stellen Sie bitte DIP-Schalter 2-8 ein. Wenn dies nicht gemacht wird, wird die Netzwerkkarte nicht erkannt. Konfigurieren Sie den Drucker dann mit der EpsonNet Config-Software auf Ihrem PC oder Mac.
Für den Star SP700 setzen Sie den Drucker im Epson-Modus, indem Sie DIP-Schalter 1-4 auf aus (off) stellen (es befindet sich unten an Ihrem Drucker).
Jetzt müssen Sie einige Dinge tun, um diesen Drucker in WaiterOne zu konfigurieren:
- Gehen Sie zu den Daten -> Drucker -> Küche -> Allgemein und stellen Sie den Druckertyp auf ESC/POS ein.
- Gehen Sie zu den Daten -> Drucker -> Küche -> Einstellungen und stellen Sie Schriftart A auf 33 und Schriftart B auf 40 ein (dies hängt natürlich von den Spezifikationen Ihres Druckers ab).
- Aktivieren Sie in den Daten -> Drucker -> Küche -> Einstellungen auch diesen Schalter: Kann in Rot drucken.
- Fügen Sie je nach Drucker einige zusätzliche Zeilen am Ende Ihres Druckausgabe hinzu, da sonst der Schnitt zu hoch ist. Wir mussten 2 zusätzliche Zeilen hinzufügen. Gehen Sie zu den Daten -> Drucker -> Küche -> Ticket-Fußzeile und fügen Sie für jede Zeile einen Umbruch ein, den Sie möchten. Zum Beispiel ist <br> eine Zeile, <br><br> sind 2 Zeilen.
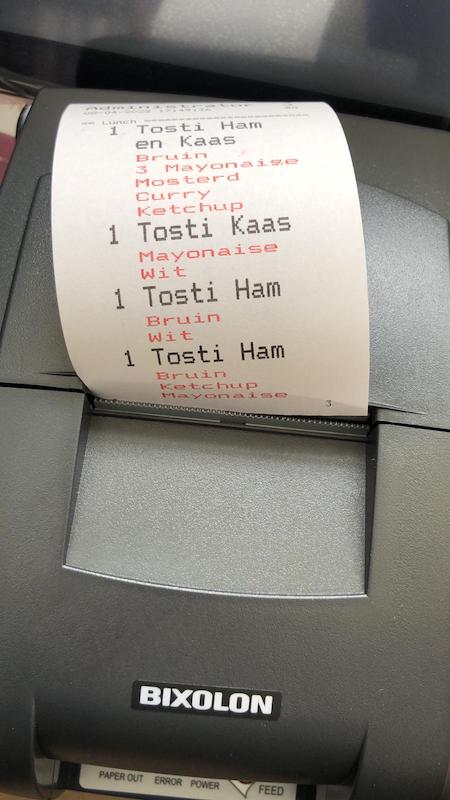
Kein Problem! Wir haben eine KDS (Kitchen Display System)-App. Verwenden Sie einfach ein anderes iPad, um Ihre Bestellungen zu verfolgen. Keine Notwendigkeit, einen Drucker zu kaufen und tonnenweise teures Thermopapier zu verwenden. Aber wenn Sie trotzdem das Geräusch eines Punktmatrix-Druckers wollen, können Sie den auch verwenden.
- Go to the settings -> license and be sure you have your email license correctly filled in.
- Go to the settings -> Cloud dashboard and view or change your cloud dashboard code.
- Surf to www.waiterone.net/dashboard and log in with your email address and your cloud dashboard.
BREAKING : Soon new release of WaiterOne.
... but we will need to drop support for iOSs smaller than 15.
So please replace following devices : iPad 2,3 & 4, iPad Air 1, iPad mini 1, 2 & 3 + iPhones up to 6/6 Plus + iPod Touch up to generation 6. These devices are from 2014 and we cannot longer support them. See also https://iosref.com/ios
So if you cannot upgrade your device to iOS 15, you will need to replace it with a more recent device.
Easy, just be sure that both devices are in the same network :
- Get the ip address of your iPad where you have installed the KDS : settings (of your iPad) -> Wi – Fi : click on the (i) of your Wi-Fi network. Write down your IP-address
- Launch KDS
- On your main iPad where WaiterOne is installed, go to data -> printers, configure a printer with the ip address of your KDS iPad and choose KDS for the printer type, test the KDS by pushing the printer test button
Some remarks :
- The KDS only runs on iPads and iPhones with iOS 7 or higher (so no iPad 1, sorry about that)
- If the KDS doesn’t show anything be sure to check all settings, ip address (make sure it isn’t on DHCP, as then it could get an new ip address from time to time), is there a product configured to print to the KDS
BREAKING : Soon new release of WaiterOne.
... but we will need to drop support for iOSs smaller than 15.
So please replace following devices : iPad 2,3 & 4, iPad Air 1, iPad mini 1, 2 & 3 + iPhones up to 6/6 Plus + iPod Touch up to generation 6. These devices are from 2014 and we cannot longer support them. See also https://iosref.com/ios
So if you cannot upgrade your device to iOS 15, you will need to replace it with a more recent device.
Any iPad should do, even the iPad mini 2 (starting from €289/$269). Remember that Apple is going very hard sometimes. So keep in my mind that running the latest version of iOS is the best guidance to invest in an iPad. Please forget about that iPad 1. It doesn’t run the latest iOS anymore.
And yes, 16GB is more then enough to run WaiterOne. If you want to install more then 30 other apps or if you have like a 10.000 songs library on your digital jukebox, then maybe invest in 32GB, 64GB or even a 256GB version.
And no, the gold version isn’t made of real gold or runs WaiterOne faster then the spacegray one 😉
BREAKING : Soon new release of WaiterOne.
... but we will need to drop support for iOSs smaller than 15.
So please replace following devices : iPad 2,3 & 4, iPad Air 1, iPad mini 1, 2 & 3 + iPhones up to 6/6 Plus + iPod Touch up to generation 6. These devices are from 2014 and we cannot longer support them. See also https://iosref.com/ios
So if you cannot upgrade your device to iOS 15, you will need to replace it with a more recent device.
Any iPod starting from the 5th generation. Any iPod running iOS 9.3 or higher. The new iPod is awesome (starting from €229/$199), so buy that one (together with a case to protect it when dropping). TIP : hire waiters/waitresses who own an iPod (or iPhone) 🙂
Du kannst für jeden verwendeten Ticketdrucker 2 Schubladen anschließen. Wenn du den Kassenschubladen automatisch bei jedem Druck eines Belegs öffnen möchtest, füge einfach Eine weitere Möglichkeit, die Schublade zu öffnen, besteht darin, den Schubladen-Schalter in den Kellnereinstellungen zu aktivieren (Daten -> Kellner -> Spezielle Funktionen -> Schublade). Die Schublade kann dann je nachdem, welcher Kellner sich angemeldet hat, aktiviert oder deaktiviert werden. Die Schublade sollte hier als Schublade 1 mit dem 'Rechnungsdrucker' verbunden sein.
All stands used on the WaiterOne website are made by Heckler Design. More info on www.hecklerdesign.com. You can also email Allan Kiesler for more info and pricing, let him know that you are using WaiterOne. All photo’s credits on this website containing Heckler Design goes to Jill Richards Photography.
Ja, das ist möglich. Seit der Version 1.1.6 haben wir einen Barcode-Scanner integriert. Wir arbeiten nur mit den Scannern der Socket Mobile CHS-Serie 7. Aber diese Scanner sind einfach großartig. Schauen Sie sich bitte ihre Website an: www.socketmobile.com.
Kabellose Handscanner der Serie 7 von Socket Mobile (CHS). Sie haben ein paar Modelle und sogar in schönen knalligen Farben. Kaufen Sie eine 1D-Version, kaufen Sie keine 2D-Version (zum Lesen von QR-Codes), da sie in WaiterOne nicht verwendet wird und teurer ist: CHS 7Ci, CHS 7Di (= langlebig), CHS 7DiRx (= langlebig und antimikrobiell), CHS 7Mi (= Scannen mit großer Reichweite und empfindlichen Lichtverhältnissen), CHS 7Pi (= dasselbe wie 7Mi + langlebig). Kurz gesagt: Bleiben Sie beim 7Ci oder 7Di. Wenn Sie sich für ein 7Ci entscheiden, wählen Sie eine Farbe (rot, gelb, blau...). Weitere Informationen auf ihrer Website: www.socketmobile.com.
Konfiguriere zuerst deinen Scanner, damit er im iOS-Modus funktioniert. Er funktioniert nicht ordnungsgemäß in einem anderen Modus. Normalerweise solltest du ein Konfigurationsblatt mit deinem Scanner erhalten haben. Scanne den iOS-Modus Barcode. Es gibt auch ein Konfigurationsblatt auf der Website von Socket Mobile. Seite 3 enthält den iOS-Modus Barcode. Du könntest deinen Scanner auch so konfigurieren, dass er piept oder vibriert, wenn du einen guten Scan durchgeführt hast.
Paire dann deinen Scanner mit deinem iPad. Es ist ein Bluetooth-Scanner, daher musst du Bluetooth auf deinem iPad aktivieren: Einstellungen -> Bluetooth
Aktiviere schließlich deinen Scanner in WaiterOne: Einstellungen -> Barcode
WaiterOne can be used together with the NIU button from NodON®. You can place these buttons in your business, on your tables, in the kitchen … and use it to trigger some specific actions like : call the waiter, ask for the bill, …
We have a getting started about the integration of these buttons, have a look : Getting started with WaiterOne and NodOn NIU buttons
No, we don’t do hardware! But we know places where you can find them. Please compare prices as they can vary a lot.
Preferred partners for the Netherlands and Belgium :
- WaiterOne hardware : xxxxx, hardware certified for WaiterOne
- ADiVO : https://www.adivo.nl or even better, a direct link to https://www.adivo.nl/producten/software/waiterone.html
Miscellaneous hardware :
- Socket Mobile (scanners we love) : www.socketmobile.com
- Heckler Design (iPad stands we admire) : www.hecklerdesign.com
- Bouncepad (iPad stands we admire 2) : have a look at Luna and Flip at https://www.bouncepad.com
For Ireland, Software, Hardware and Support :
- Memotech Ltd. : www.cashdrawers.ie
For Deutschland, Software, Hardware und Support :
- Dirk-Apoll Wolter : www.ipadkassen.de or email to ipadkassen@icloud.com
For Österreich, Software, Hardware und Support :
- Martin Feiertag : www.waiterone.at
For Switzerland, Software, Hardware und Support :
- ITworks Bollmann GmbH : www.itworks.ch
- Stoffel Büromaschinen AG : www.stoffeloffice.ch or www.waiterone.ch
For Australia, Software, Hardware and Service :
- EasyWaiter : easywaiteraustralia@gmail.com
- Horizon POS : www.horizonpos.com.au
If you want to be added on this list send us an email. We are looking for worldwide distributors and service providers with an attractive pricing policy and a good service for our clients. We will add your information in the app. So people will find you easily. Mail now!
You can use the ‘menu card’ function as an extra service to your clients. Everybody with an iPhone, iPod or smartphone will have access to it. It’s fun and very hip for them (and you). Price changes and ‘out of stock’ issues are immediately updated. Maybe you could experiment with this features using an extra iPad as ‘wine card’? Sure your business will be ‘talk of the town’. The ‘menu card’ is under serious rethinking, have a look at our COS.
- Erstellen verschiedener Zahlungsmethoden in Daten -> Zahlungen:
Um verschiedene Zahlungsmethoden einzurichten, gehen Sie zu Daten -> Zahlungen. Jede Zahlungsmethode sollte einen zugehörigen Wert haben, der ihre Umrechnung in Ihre lokale Währung darstellt. Verwenden Sie beispielsweise '1' für Bargeld und '0,92' für Dollar, wenn Sie in Euro arbeiten. Wenn Sie benutzerdefinierte Zahlungsgutscheine haben, können Sie deren jeweiligen Wert in das Wertfeld eintragen. Wenn Sie einen Trinkgeld-Button erstellen möchten, setzen Sie den Wert auf '1' und aktivieren Sie die Service-Taste. - Aktivieren der Abwicklung und Auswahl einer Standard-Zahlungsmethode in Einstellungen -> Allgemein -> Rechnung:
Um die Abwicklung zu aktivieren und eine Standard-Zahlungsmethode festzulegen, gehen Sie zu Einstellungen -> Allgemein -> Abwicklung. Die Aktivierung der Abwicklung vereinfacht den Tischabschluss, indem Sie eine Zahlungsmethode auswählen können. Wenn Sie bei der Schließung des Tisches keine Zahlungsmethode auswählen, wird die Standard-Zahlungsmethode angewendet. Die Standard-Zahlungsmethode wird auch für Rückerstattungen an Kunden verwendet, beispielsweise wenn ein Kunde mit einer Karte bezahlt und Bargeld zurückbekommt. Bitte verwenden Sie nicht Karte oder Trinkgeld als Standard-Zahlungsmethode.
Um Gänge in WaiterOne für verschiedene Mahlgänge (wie Vorspeisen oder Hauptgerichte) zu verwalten, befolgen Sie diese Schritte:
4 Dinge, die du tun musst, um SumUp in WaiterOne zu konfigurieren:
Sie benötigen Version 1.7 oder höher von WaiterOne.
3 Dinge, die zur Konfiguration von Zettle in WaiterOne durchgeführt werden müssen:
Sie benötigen Version 1.6 oder höher von WaiterOne.
Es gibt 2 Dinge, die Sie tun müssen, um Payconiq in WaiterOne zu konfigurieren :
Ein QR-Code wird jetzt mit jeder Rechnung gedruckt, den Sie mit der Payconiq-App scannen können. Bei Zahlung wird der Tisch automatisch in WaiterOne belastet.
Ja, WaiterOne ist währungsunabhängig. £’s, $’s, €’s, TL oder CHF, ganz egal!
Ja, wir wissen, dass die Mehrwertsteuer-/Steuervorschriften in einigen Ländern ziemlich kompliziert sein können. Bitte senden Sie uns eine E-Mail, wenn Sie ein spezifisches Problem in dieser Angelegenheit haben. So konfigurieren Sie WaiterOne vorübergehend, um mit einem anderen Mehrwertsteuer-/Steuersatz für Artikel zu arbeiten, die bei Ihrer Mitnahme verkauft werden:
- Erstellen Sie die verschiedenen Mehrwertsteuer-/Steuersätze in Daten -> Mehrwertsteuer/Steuern, z. B. 6%, 12% und 21%
- Wählen Sie für jede Gruppe und jedes Produkt die Mehrwertsteuer/Steuern für normale Verkäufe (Mehrwertsteuer/Steuern 1) und für Mitnahme (Mehrwertsteuer/Steuern 2) aus. In einigen Ländern haben alkoholische Getränke immer den gleichen Mehrwertsteuer-/Steuersatz, während Lebensmittel einen niedrigeren Mehrwertsteuer-/Steuersatz haben, wenn sie zur Mitnahme verkauft werden.
- Erstellen Sie einen Mitnahmetisch und wählen Sie Mehrwertsteuer/Steuern 2 als Ebene aus. In normalen Situationen haben Sie immer Mehrwertsteuer/Steuern 1 als Ebene.
Wir fügen jetzt bei jedem Update neue Sprachen hinzu. WaiterOne ist bereits in 18 Sprachen übersetzt: Chinesisch, Dänisch, Niederländisch, Englisch, Französisch, Deutsch, Griechisch, Italienisch, Japanisch, Norwegisch, Polnisch, Portugiesisch, Schwedisch, Russisch, Serbisch, Spanisch, Thailändisch und Türkisch. Möchtest du helfen oder hast du eine schlechte Übersetzung gefunden? Lass es uns wissen.
Schick uns deine Speisekarte oder das Layout deines Restaurants, wir erledigen es für dich zu einem angemessenen Preis! Eigentlich machen wir es nicht, aber wir kennen Leute, die es können.
Stellen Sie sicher, dass Sie Ihre CSV-Datei korrekt speichern, bevor Sie sie in WaiterOne importieren.
In Google Sheets als durch Kommas getrennte Werte (.csv) :
In Microsoft Excel als Windows-komma-getrennte (.csv) Datei :
Wenn Sie denken, dass Sie WaiterOne verkaufen und unterstützen können, aber es unter Ihrem eigenen Namen verwenden möchten. Schicken Sie uns eine E-Mail. Haben Sie Ideen für eine andere Art der Zusammenarbeit?
Sag niemals nie. Aber es besteht einfach keine Notwendigkeit dazu! Oder doch? Das Ökosystem von Apple, iOS, dem iPad und dem iPhone ist einfach perfekt. Daher haben wir nicht vor, den Code für Android neu zu schreiben. Vergiss nicht, dass WaiterOne in nativem, superschnellem, Objective-C-Code geschrieben ist. Es unter Android auszuführen wäre nicht möglich oder wir müssten ihn gleichzeitig neu schreiben und pflegen.
Also, warum haben andere Lösungen, die auf jedem Gerät laufen (auf iPad, Android, Mac, PC, …)? Ganz einfach, sie laufen nicht nativ, sie verwenden Website-Technologie (html 5/jQuery/…) um eine (langsame und unzuverlässige) Lösung zu erstellen, die auf jedem Browser auf jedem Gerät läuft, manchmal verstecken sie sogar den Browser, damit du denkst, es sei nativ (sie verkaufen dir eine App, die eine Website in einer Box öffnet). Aber eigentlich ist es eine Website mit deinen Produkten und Verkäufen, die in einem Rechenzentrum irgendwo auf der Welt läuft.
🚧 : Topics under construction or obsolete. Contact us for more info.
