FAQ
WaiterOne pour iPad ne coûte que 18 € par mois (lorsqu'il est payé sur une base annuelle). Il n'y a AUCUN frais caché. Nous ne vous facturons pas les mises à jour, ni les services de quelque nature que ce soit. Installez l'application sur votre iPad et commencez à l'utiliser immédiatement. Nous avons également notre application WaiterOne Remote pour l'iPhone et l'iPod, totalement gratuite. Le KDS (affichage en cuisine) est également disponible gratuitement. En réalité, toutes les applications et services appartenant à WaiterOne sont gratuits à installer et à utiliser. Pensez-vous toujours que WaiterOne est cher ?
After a few years using a competitive price setting, we have decided to change our pricing policy a little bit. The idea is to make the pricing very transparent and very competitive once again. The money we make with this price change will be invested in human resources. There are so many things we want to integrate into WaiterOne, so extra programmers would be a major help over here.
The all inclusive price of WaiterOne will be as low as 18,- euro a month (paid on a yearly basis). All apps, add-ons and services will be included. Here is a list of the things you get for your money :
- WaiterOne iPad app
- Our famous support, everybody is V.I.P. now
- As many as you want WaiterOne Remotes for iPhone, iPod and iPad
- As many as you want KDSs : kitchen (or bar) display system
- Cloud dashboard : see your sales in realtime from everywhere you are
- Cloud backup : backup your settings online on our cloud
- Client Ordering System : let your clients order from home or in your business
- Updates for all apps
For that monthly price you can use as many remotes as you want, so now every waiter could have a remote actually. The same goes for the KDS. Starting up has never been so affordable. 18,- Euro, all inclusive.
You can also pay for 1, 3 or 6 months. So if you have a season- or event business, then you only need to pay for the period they you use the system.
You can also install a trial version of WaiterOne. You will be able to check out all of WaiterOne's amazing features without any limits.
If you should have questions about this change feel free to contact us. Always available, always ready to help.
En effet, €18 par mois est un prix vraiment raisonnable. Avec WaiterOne, vous n'aurez pas besoin de matériel supplémentaire coûteux, comme un écran tactile à €500/$500 ou un PC lent et problématique exécutant un système d'exploitation sujet aux plantages après les mises à jour ou les problèmes de disque. Vous n'aurez pas non plus besoin de logiciel coûteux, comme un module de back-office fonctionnant sur un serveur SQL excessivement coûteux. Vous n'aurez pas besoin d'un contrat de support contraignant non plus - nous n'enverrons pas d'ingénieurs coûteux pour réparer des ventilateurs défectueux, et vous ne serez pas facturé pour les mises à jour mensuelles.
Chez WaiterOne, nous évitons les gadgets extravagants ou les tactiques de vente flamboyantes. Au lieu de cela, nous nous concentrons sur l'offre d'une expérience sans faille avec la combinaison parfaite du logiciel WaiterOne et du matériel fiable - l'iPad, l'iPhone et l'iPod. Notre système est conçu pour fonctionner de manière impeccable sans avoir besoin d'un support constant, ce qui nous distingue des autres solutions de point de vente.
Bien sûr, si vous avez des doutes, ne vous inquiétez pas - nous comprenons. Si vous trouvez une solution de point de vente plus chère pour votre entreprise, nous sommes convaincus que vous réaliserez bientôt la valeur inégalée et l'accessibilité offertes par WaiterOne.
OUI, il y en a un : vous pouvez télécharger gratuitement WaiterOne depuis l'App Store. Toutes les fonctions fonctionneront . Alors téléchargez simplement WaiterOne et commencez à le tester.
Nous travaillons sur un 'guide de démarrage'. Vous pouvez télécharger un brouillon ici : Démarrer avec WaiterOne. Les commentaires sont les bienvenus.
Nous avons également un manuel pour notre Système de Commande Client (COS). Cliquez ici pour le télécharger.
Vous pouvez trouver un petit guide du module TSE ici : TSE.pdf.
Vous pouvez trouver un nouveau guide Tap to Pay ici: Tap_to_Pay_WaiterOne.pdf.
WaiterOne fonctionne exclusivement sur votre iPad, ce qui élimine la nécessité d'une connexion Internet dans votre bar ou restaurant. Non seulement cela offre plus de commodité, mais c'est aussi un avantage significatif par rapport à bon nombre de nos concurrents. Même si vous êtes en déplacement et que vous servez des gaufres ou des hamburgers depuis votre food truck, WaiterOne vous couvre. Avec nous, vos données sont toujours accessibles, assurant des opérations fluides même lorsque l'internet est lent ou indisponible. Tout continue de fonctionner à la même vitesse fulgurante, garantissant un service ininterrompu.
Nous pensons que tout le monde devrait avoir un iPod Touch ou iPhone avec WaiterOne comme système de commande personnel. C'est pourquoi nous l'avons rendu gratuit pour que vous puissiez en profiter et vous amuser en l'utilisant. En fait, depuis le début de 2017, tous les modules complémentaires et applications WaiterOne sont gratuits, tout est inclus. C'est très pratique pour nous, sans frais administratifs, et c'est aussi très économique pour vous.
Vous pouvez connecter autant de télécommandes que vous le souhaitez (gratuitement !!). Il n'y a aucune limite logicielle.
Vous devez suivre ces étapes :
- 1. Téléchargez WaiterOne Remote pour iPad/iPhone/iPod depuis l'App Store d'Apple.
- 2. Connectez votre iPad/iPhone/iPod à votre réseau local. Assurez-vous que votre appareil se trouve dans la même plage que votre iPad principal ou votre point d'accès.
- 3. Activez le serveur Remote sur votre iPad dans Paramètres -> WaiterOne Remote. Vous devriez également voir l'adresse IP de votre iPad principal ici, car vous en aurez peut-être besoin pour configurer votre Remote.
- 4. Lancez WaiterOne Remote sur votre iPad/iPhone/iPod, allez dans les paramètres, et votre iPad devrait devenir visible dans le champ hôte. Si ce n'est pas le cas, saisissez ici l'adresse IP de votre iPad principal de WaiterOne. Saisissez votre code de serveur, cliquez sur télécharger, et vous devriez voir les boutons être téléchargés depuis votre iPad principal.
- 5. Si le téléchargement ne fonctionne pas, allez dans les paramètres de votre iPad principal de WaiterOne (pas les paramètres de WaiterOne). En bas à gauche, il y a également quelques paramètres pour WaiterOne. Assurez-vous que le réseau local est activé et que la localisation est réglée sur 'toujours'. Activez-le et réessayez. Faites de même dans les paramètres de votre Remote, activez le réseau local s'il ne fonctionne pas.
Nous utilisons un protocole appelé ‘Bonjour’. Parfois, votre point d'accès le bloque ou il n'est tout simplement pas bien transmis/reçu. Vérifiez que vous n'avez pas de pare-feu en cours d'exécution sur votre point d'accès. Un client a signalé que le fait de changer la 'largeur de canal' en automatique a résolu son problème. Imaginez cela! Vous pouvez également entrer l'adresse IP de votre iPad principal dans les paramètres de votre télécommande. Voir la FAQ précédente.
There is a lot of misunderstanding about this. And other POS sellers use this to say that they are approved. But there is no such thing as an approval for Germany. Soon we will have a German release of WaiterOne, in this case all data will be encrypted. Have a look at this and come back to use if things are not clear yet.
Anbei übersende ich Dir einige Auszüge die besagen das was viele Kassenhersteller machen nur Marketing ist und es vom BFM keine Zertifikate oder eine Zertifizierungspflicht gibt!
Auszüge :
Gibt es ein Zertifikat (Konformität zu GoBS, GDPdU, GoBD), dass das Kassenprogramm vom Finanzamt anerkannt wird?
Oft liest man den Werbespruch bei manchen Kassenprogrammen «Prüfungssicher nach GoBs (oder GDPdU oder GoBD)». Kann man solchen Aussagen Vertrauen schenken?
Für die Finanzämter und Betriebsprüfer ist ein Zertifikat/Testat nicht relevant. Wenn man sich mal die GDPdU FAQ auf der Website des BMF ansieht, steht hier:
17. Besteht die Möglichkeit, das vorhandene oder geplante DV-System von der Finanzverwaltung als «GDPdU-konform» zertifizieren zu lassen?
Nein. Insbesondere die Vielzahl und unterschiedliche Ausgestaltung und Kombination selbst marktgängiger Buchhaltungs- und Archivierungssysteme lassen keine allgemein gültigen Aussagen der Finanzverwaltung zur Konformität der verwendeten oder geplanten Hard- und Software zu. «Zertifikate» Dritter entfalten gegenüber der Finanzverwaltung keine Bindungswirkung.
Im Übrigen hängt die Ordnungsmäßigkeit eines im Rechnungswesen eingesetzten Verfahrens letztlich von mehreren Kriterien ab (z. B. auch von der Richtigkeit und Vollständigkeit der eingegebenen Daten).
Auch in der neuen GoBD steht unter Punkt 12 «Zertifizierung und Software-Testate»:
180: Positivtestate zur Ordnungsmäßigkeit der Buchführung – und damit zur Ordnungsmäßigkeit DV-gestützter Buchführungssysteme – werden weder im Rahmen einer steuerlichen Außenprüfung noch im Rahmen einer verbindlichen Auskunft erteilt.
181 «Zertifikate» oder «Testate» Dritter können bei der Auswahl eines Softwareproduktes dem Unternehmen als Entscheidungskriterium dienen, entfalten jedoch aus den in Rz. 179 genannten Gründen gegenüber der Finanzbehörde keine Bindungswirkung.
Von der Finanzverwaltung werden also keine Testate/Zertifikate ausgestellt und Zertifikate von «Dritten» werden nicht anerkannt. Also sind diese Zertifikate und Werbesprüche nur für Werbezwecke und sollen Vertrauen erwecken.
Was nützt ein Zertifikat für ein Programm, wenn z. B. nur jeder zweite Kunde im Programm kassiert wird? Ein Programm kann nicht prüfungssicher sein, wenn Daten fehlerhaft erfasst werden.
Natürlich werden die gesetzlichen Anforderungen von unserem Programm erfüllt, so lange die Daten regelmäßig zur Dokumentation exportiert und elektronisch archiviert werden. Vor allem die Tagesberichte (Z-Berichte), Kassenbelege, Kassenbuchungen, etc.
WaiterOne still needs to be approved for the BlackBox. So we are, at the moment, not compatible with the Belgian BlackBox.
Oui et non ! En raison de lois américaines sur le chiffrement un peu idiotes, nous n'avons pas chiffré les données sur WaiterOne. Donc, vos données ne sont pas chiffrées et peuvent être lues par quiconque les récupère. En fin de journée, vous pouvez supprimer toutes vos ventes, vous pouvez donc recommencer le lendemain. Rien de grave à craindre.
Si vous souhaitez transférer votre WaiterOne vers un autre iPad, voici la procédure à suivre:
- Téléchargez WaiterOne depuis l'Apple AppStore sur votre nouvel iPad.
- Installez un compte de messagerie électronique sur les deux iPads si vous souhaitez transférer votre base de données par email. Activez le Bluetooth si vous souhaitez transférer votre base de données avec AirDrop (AirDrop ne fonctionne pas sur les anciens appareils).
- Sur l'ancien iPad, allez dans les paramètres -> données -> sauvegarde et cliquez sur sauvegarde, sélectionnez Email ou AirDrop. Si vous souhaitez transférer votre base de données par email, vous devrez avoir un compte de messagerie électronique installé sur les deux iPads. Une page web de messagerie en ligne ne fonctionnera pas. Si vous souhaitez transférer avec AirDrop, vous aurez besoin d'iPad compatibles et le Bluetooth doit être activé sur les deux iPads.
- Sur le nouvel iPad, si vous travaillez avec l'email, cliquez pendant 2 secondes sur le fichier w1.db.zjp et envoyez-le/copiez-le sur WaiterOne. Avec AirDrop, vous pouvez l'envoyer/copier immédiatement sur WaiterOne.
- Le nouvel iPad devrait redémarrer WaiterOne. Une fois terminé, contactez-nous car nous devons transférer votre licence.
La base de données est visible dans iTunes ou sur votre Mac (partage de fichiers), vous pouvez faire glisser w1.db, le déposer et le sauvegarder sur votre Mac ou PC à des fins de sauvegarde.
Nous avons également ajouté une fonction de sauvegarde dans les 'Paramètres' de WaiterOne maintenant. Sous Paramètres -> Données -> Sauvegarde. De cette façon, vous pouvez sauvegarder vos données en vous envoyant un e-mail avec la sauvegarde en pièce jointe ou vous pouvez sauvegarder vos données dans le cloud.
Dans la dernière version de WaiterOne, vous pouvez également activer la sauvegarde automatique dans le cloud. Ainsi, vous n'oublierez pas de sauvegarder vos données.
La base de données peut être restaurée de 2 manières différentes :
avec un e-mail configuré sur votre iPad, vous pouvez ouvrir directement le fichier de base de données w1.db. Il suffit de cliquer quelques secondes sur la pièce jointe zip w1.db, une fenêtre contextuelle s'ouvrira, puis sélectionnez 'Copier dans WaiterOne‘
Ouvrir dans WaiterOne
Copier dans WaiterOne
avec iTunes (Partage de fichiers), vous pouvez faire glisser la base de données précédemment stockée w1.db de votre Mac ou PC vers iTunes. Voici comment faire :
- Connectez votre iPad à votre Mac ou PC,
- Ouvrez iTunes (si ce n'est pas déjà fait),
- Cliquez sur votre iPad fraîchement connecté dans iTunes,
- Cliquez sur Applications,
- Faites défiler vers le bas jusqu'à ce que vous voyiez 'Partage de fichiers',
- Cliquez sur WaiterOne,
- Faites maintenant glisser et déposez le fichier w1.db depuis l'endroit où vous l'avez stocké, dans les documents de WaiterOne. Vous pouvez également cliquer sur le bouton Ajouter… au cas où le glisser-déposer serait trop compliqué,
- (Re)démarrez WaiterOne.
Si vous entrez un mauvais code plus de 3 fois, un fichier nommé 'passwords.txt' sera créé.
Sur votre Mac, ouvrez Finder et accédez à votre iPad, allez dans Fichiers et cliquez sur WaiterOne. Sur PC, vous devrez utiliser le programme iTunes.
Vous devriez y trouver un fichier appelé 'passwords.txt'. Copiez-le sur votre Mac ou PC. Ce fichier peut être ouvert avec n'importe quel éditeur. Une liste d'utilisateurs et de mots de passe devrait s'y trouver.
Vous pouvez également copier le fichier 'w1.db' sur votre Mac ou PC et nous l'envoyer par e-mail pour que nous puissions le déverrouiller.
Depuis la version 1.3.17 de WaiterOne, nous avons une manière astucieuse de se connecter.
- Allez dans les paramètres de WaiterOne, cliquez sur code-barres, activez le code-barres logiciel, utilisez la caméra frontale et activez le mode aveugle
- Ensuite, allez dans données -> utilisateurs et sélectionnez l'utilisateur pour lequel vous souhaitez créer un badge, puis cliquez sur le bouton QR Code situé à droite (à côté du code)
- Maintenant déconnectez-vous. Tenez votre QRCode au-dessus de votre iPad. Gardez-le +/- 30 horizontal ou vertical devant la caméra. Plus rapide que l'éclair, il vous connectera.
Au lieu de travailler et de mémoriser des lignes et des colonnes, vous pouvez faire glisser et déposer des boutons chaque fois que vous les maintenez enfoncés plus longtemps qu'un simple toucher. Essayez, c'est amusant.
La taille des boutons dans WaiterOne est calculée par l'application elle-même. Vous n'avez pas besoin de spécifier la taille d'un bouton. Tout dépend du nombre de lignes et de colonnes que vous avez sur vos pages. Plus vous avez de lignes ou de colonnes, plus les boutons seront petits.
Il existe plusieurs façons de travailler avec les tables dans WaiterOne. Vous pouvez voir une liste des tables lorsque vous cliquez sur le total dans le coin supérieur droit, ou vous pouvez travailler avec une visualisation des tables. Nous l'appelons plan de tables old- et new-school. Le plan de tables old-school est simplement une liste de tables triées par nom. Le plan de tables new-school est tel qu'il apparaît dans votre entreprise. Pour le modifier, allez dans vos paramètres dans WaiterOne (paramètres -> paramètres généraux -> tables -> plan de tables).
Si vous travaillez avec le nouveau plan de tables (la représentation visuelle des tables telles qu'elles sont dans votre entreprise), vous pouvez simplement cliquer sur une table et la faire glisser vers une autre table. De cette manière, toutes les commandes seront transférées à l'autre table.
Vous connaissez ces événements où les gens achètent des billets à un guichet spécifique et vont ensuite chercher leurs boissons ailleurs ? Eh bien, WaiterOne peut aussi le faire !
Dans les imprimantes, vous pouvez définir un paramètre pour imprimer un billet pour chaque produit que vous avez commandé. Imaginez que vous ayez un client qui souhaite payer pour 5 boissons. WaiterOne imprimera 5 bons pour votre client, il pourra ensuite les échanger au bar quand il le souhaite.
Jetez un œil à ces paramètres (données -> imprimantes -> tickets -> séparation entre les produits) :
Autant que vous le souhaitez, nous avons toujours testé avec 3 imprimantes, une dans le bar, une dans la cuisine et une pour imprimer les factures. Si vous le souhaitez, vous pouvez également utiliser 1 imprimante pour 2 endroits différents, disons que le bar et l'endroit où vous voulez vos reçus ne sont pas si éloignés l'un de l'autre. Essayez d'abord avec une imprimante, mais créez 2 imprimantes dans WaiterOne, de cette façon WaiterOne imprimera 2 tickets sur la même imprimante, un pour le bar et un pour le reçu. Si vous n'êtes pas satisfait du résultat, ajoutez une autre imprimante, aussi simple que ça.
You can connect a ticket printer to WaiterOne if it has an ethernet, bluetooth or Wi-Fi interface, USB/Lightning only works with latest Star TSP143III USB and Epson TM-m30II-NT printer, serial and parallel won’t work or you should use a printer server or an in between dongle. Normally (when using ethernet or Wi-Fi) you should connect your printer to your access point and have it configured so that it has an ip address in the same network range as your access point and iPad. Do not configure you printer (and iPad) with DHCP, as your ip address will change from time to time then, giving connection problems afterwards. If you don’t know what an ip address is, then have it configured by a computer engineer (or send us an email).
If you have problems connecting your Epson printer to your network. Please use the EpsonNet Config utility (PC and Mac). You can configure your printer by using an USB cable first and test it on your network. This is the link to the Epson page for that utility.
Epson has an awesome app to configure your printer, please check it out : Epson TM Utility
*The Epson™ TM-T88V with Wi-Fi interface has a very cool feature so that you don’t need an access point. You can connect your iPad to the ad-hoc EpsonNetIBSS or EpsonNet SSID directly. You can even add other devices to it. The default ip address of the printer is 192.168.192.168. Conclusion : 1 Epson printer with Wi-Fi + 1 iPad with WaiterOne. Nothing more! No cables (except for the current of your printer)! Lovely! AWESOME!
Oui, vous pouvez! Vous pouvez utiliser une imprimante normale à jet d'encre ou laser (compatible avec AirPrint) pour imprimer de belles factures pour vos clients (par exemple, un hôtel ou un restaurant étoilé Michelin). Vous pouvez également l'utiliser pour imprimer vos résultats. Pour obtenir une liste des imprimantes compatibles, consultez le site Web d'Apple ou recherchez AirPrint sur Google. Nous avons utilisé une imprimante tout-en-un de $80 d'HP, tout simplement parfaite!
Nous avons testé WaiterOne avec les imprimantes de tickets Epson™. Les Epson™ TM-T88IV et TM-T88V, en Wi-Fi et en LAN (Ethernet), fonctionnaient parfaitement. Vous pouvez utiliser une autre marque si elles sont compatibles avec Epson™ et disposent d'une interface Ethernet, Wi-Fi ou Bluetooth*. Si vous avez connecté une autre marque ou si vous rencontrez des problèmes de connexion, faites-le nous savoir. Veuillez nous contacter avant d'acheter une imprimante, ne soyez pas un héros, nous ne voulons pas que vous achetiez une imprimante qui ne fonctionne tout simplement pas.
Voici une liste d'imprimantes compatibles avec WaiterOne :
Epson :
- Epson™ TM-T20, TM-T20II et TM-T20III : enfin une imprimante de PDV à budget réduit avec une interface Ethernet
- Epson™ TM-T70II : interface Ethernet et Wi-Fi
- Epson™ TM-T88III, TM-T88IV, TM-T88V, TM-T88VI, TM-T88VII, TM-T90, TM-T82 et TM-T82II
- Epson™ TM-m30 : une nouvelle imprimante fantastique d'Epson
- Epson™ TM-U220 : c'est une imprimante matricielle, idéale si vous voulez une imprimante de cuisine rétro
- Epson™ TM-m30
- la nouvelle imprimante de PDV Epson™ TM-m30
Les imprimantes 'intelligentes' d'Epson ne fonctionnent pas avec WaiterOne. Alors, s'il vous plaît, ne investissez pas dans un TM-T88V-i ou une autre imprimante Epson où un 'i' est ajouté au nom. WaiterOne n'a pas besoin d'imprimantes intelligentes, tout ce dont elles ont besoin, c'est d'imprimer, la réflexion réelle est faite par WaiterOne 😉
L'application Epson TM Utility dispose de tous les outils pour configurer votre imprimante Epson. Veuillez y jeter un œil : Epson TM Utility
Citizen :
- Citizen™ CT-S310II
- Série Citizen™ CT-S600
- Série Citizen™ CT-S800 : Ces imprimantes ont un écran LCD, et nous avons réussi à l'utiliser comme écran client. Très impressionnant et utile !
Star :
- Star™ TSP650, TSP650II : Ethernet et Bluetooth
- Star™ TSP143 : ils ont une nouvelle version de cette imprimante qui fonctionne avec le câble Lightning de votre iPad
MPOS :
- MPOS-TP220I : semble fonctionner, selon certains clients
- Bixolon SRP350IIE : devrait fonctionner, (en attente) en attendant un modèle à tester ici
Rongta :
- Rongta RP80 ou RP80W : la version Wi-Fi est très abordable !
- Rongta RPP300 : imprimante portable Bluetooth et Wi-Fi (en test)
Metapace :
- Metapace T-3 : semble fonctionner, selon certains clients
Sam4s :
- Giant-100 : version Wi-Fi fonctionne. Vous devez changer le port de 5000 à 9100. Il y a un outil du fabricant pour le faire.
WaiterOne :
- KDS : Vous ne voulez pas d'une imprimante, je suppose que vous voulez sauver un arbre ? Regardez notre KDS.
*Avez-vous une ancienne imprimante POS USB (ou avez-vous acheté la mauvaise imprimante et elle n'a qu'une interface USB) ? Alors il y a encore de l'espoir pour vous. Certains routeurs/points d'accès ont une interface USB qui peut être utilisée pour connecter votre imprimante. Un client a réussi à faire fonctionner son ancien Metapace T-3 avec une interface USB sur un FRITZ!Box 7930 🙂 Ou, encore une fois, à partir de ce même client, optez pour un serveur d'impression sans fil (comme le TP-Link TL-WPS510U Wi-Fi vers USB) et installez votre imprimante USB sans fil dans votre cuisine.
**Je suppose qu'un Apple Airport Express avec USB devrait également fonctionner. J'ai besoin de le tester une fois. Si vous l'avez, faites-le nous savoir !
WaiterOne a besoin d'une imprimante connectée à votre réseau ou à votre iPad. Votre imprimante doit donc avoir une interface Ethernet, une interface Bluetooth ou une interface Wi-Fi. Certaines imprimantes ont également une interface spéciale pour iPad avec Lightning. Veuillez donc nous demander avant d'investir dans une imprimante.
Maintenez enfoncé le bouton 'pair' à l'arrière de votre imprimante pendant 5 secondes, le voyant LED commencera à clignoter. Vous avez maintenant 60 secondes pour associer votre imprimante dans les paramètres -> Bluetooth de votre iPad. Veuillez télécharger StarIO SDK depuis l'App Store d'Apple et essayez de vous connecter à votre imprimante, réglez également 'Connexion automatique' sur 'Activé' dans vos paramètres Bluetooth.
De l'un de nos clients. Merci à Ingemar V.
- Téléchargez Star Utility/Setting depuis l'App Store.
- Éteignez l'une des imprimantes.
- Dans l'application Star Utility (ou Paramètres), changez le nom de Star Micronics en Star Micronics2 (ou tout autre nom).
- Dans les données -> imprimantes, changez le nom en Star Micronics2. Allumez l'autre imprimante et connectez-la dans les données -> imprimantes -> bar avec Star Micronics et cuisine avec Star Micronics2.
Assurez-vous d'avoir le nom de votre imprimante trouvé dans l'application StarPRNT SDK (le mien était TSP654). Remplissez ce nom dans le champ Hôte de votre imprimante (données -> imprimantes), mais ajoutez 'BT :' devant (vous devriez avoir par exemple BT:TSP654). Réglez le 'Type d'imprimante' sur Star Line Mode. Désactivez la police Big Font, réglez les caractères A sur 48, les caractères B sur 64.
Configurez également la page de code de cette imprimante Star sur 32 dans WaiterOne. Sinon, certains caractères ne seront pas imprimés correctement (par exemple, le symbole €).
PS : Certains clients ont eu des problèmes avec le nom d'origine de l'imprimante, une fois changé de StarMicronics à par exemple TSP654, tout a parfaitement fonctionné.
Star a sorti cette imprimante POS USB unique en son genre qui fonctionne avec l'iPad (et WaiterOne) : le Star TSP143IIIU. La particularité de cette imprimante est que vous n'avez pas besoin de réseau ni de compétences en informatique pour l'installer.
- 1. Connectez votre imprimante à votre iPad avec votre câble Lightning (USB côté imprimante, Lightning côté iPad).
- 2. Dans WaiterOne, allez à données -> imprimante -> facture -> général -> hôte et saisissez : USB:TSP100
- 3. Dans les mêmes paramètres que ci-dessus, sélectionnez le mode Star Raster comme type d'imprimante.
Voilà ! Appuyez sur le code QR à côté de l'adresse hôte dans WaiterOne et un petit ticket devrait être imprimé.
- 1. Connectez votre imprimante à votre iPad avec votre câble Lightning (USB côté imprimante, Lightning côté iPad).
- 2. Maintenant, nous devons trouver le numéro de série USB de votre imprimante. Il peut être trouvé en imprimant une page de test (allumez l'imprimante tout en maintenant le bouton d'alimentation enfoncé) ou en installant l'application Epson TM Utility (disponible sur l'Apple App Store). Lorsque vous exécutez cette application et que vous recherchez vos imprimantes connectées, le numéro de série apparaîtra. Le numéro de série comporte 18 caractères !
- 3. Dans WaiterOne, allez à données -> imprimantes -> facture -> général -> hôte et entrez : USB + numéro de série (par exemple, USB:5839394E0004360000)
- 4. Dans les mêmes paramètres que ci-dessus, sélectionnez Epson ePOS SDK comme type d'imprimante.
Voilà ! Appuyez sur le code QR à côté de l'adresse hôte dans WaiterOne et un petit ticket devrait être imprimé.
Veuillez également vérifier si votre marque d'imprimante n'a pas d'application pour effectuer cette tâche. Epson a cet utilitaire ici : Epson TM Utility
Méthode alternative pour configurer votre imprimante (j'aime beaucoup cette méthode, mais encore une fois, je suis développeur de logiciels ;))
macOS sur un ordinateur Apple : Ouvrez le terminal et tapez :
- sudo arp -d [Adresse IP temporaire de l'imprimante]
- sudo arp -s [Adresse IP temporaire de l'imprimante] [Adresse MAC de l'imprimante]
- ping -c 4 [Adresse IP temporaire de l'imprimante]
Windows : Ouvrez l'invite de commande et tapez (exécutez-la en tant qu'administrateur, allez dans la zone d'exécution, tapez cmd, puis appuyez sur contrôle + shift + entrée)
- arp -d [Adresse IP temporaire de l'imprimante]
- arp -s [Adresse IP temporaire de l'imprimante] [Adresse MAC de l'imprimante]
- ping -n 4 [Adresse IP temporaire de l'imprimante]
Exemple sous Windows, lorsque vous changez l'adresse IP de l'imprimante en 192.168.0.168 :
- arp -d 192.168.0.168
- arp -s 192.168.0.168 00-26-ab-d5-b9-84
- ping -n 4 192.168.0.168
Exemple sur Apple, lorsque vous changez l'adresse IP de l'imprimante en 192.168.0.168 :
- sudo arp -d 192.168.0.168
- sudo arp -s 192.168.0.168 00:26:ab:d5:b9:84
- ping -c 4 192.168.0.168
L'adresse MAC de l'imprimante peut être trouvée sur la page de test de l'imprimante. Allumez l'imprimante tout en maintenant enfoncé le bouton d'avance.
Réglez la page de code sur 18 (au lieu de 16) dans les données -> imprimantes. Pour l'Epson m30II avec connexion lightning, vous pouvez même régler la page de code sur 24(!) et le jeu de caractères sur 2.
Voici la liste complète :
Page de code
0 PC437 : USA, Europe standard
1 Katakana
2 PC850 : Multilingue
3 PC860 : Portugais
4 PC863 : Canadien-français
5 PC865 : Nordique
11 PC851 : Grec
12 PC853 : Turc
13 PC857 : Turc
14 PC737 : Grec
15 ISO8859-7 : Grec
16 WPC1252 *** standard pour ESP/POS
17 PC866 : Cyrillique #2
18 PC852 : Latin2 *** standard pour ePOS SDK
19 PC858 : Euro
20 KU42 : Thaï
21 TIS11 : Thaï
26 TIS18 : Thaï
30 TCVN-3 : Vietnamien
31 TCVN-3 : Vietnamien
32 PC720 : Arabe
33 WPC775 : Baltique
34 PC855 : Cyrillique
35 PC861 : Islandais
36 PC862 : Hébreu
37 PC864 : Arabe
38 PC869 : Grec
39 ISO8859-2 : Latin2
40 ISO8859-15 : Latin9
41 PC1098 : Farsi
42 PC1118 : Lituanien
43 PC1119 : Lituanien
44 PC1125 : Ukrainien
45 WPC1250 : Latin2
46 WPC1251 : Cyrillique
47 WPC1253 : Grec
48 WPC1254 : Turc
49 WPC1255 : Hébreu
50 WPC1256 : Arabe
51 WPC1257 : Baltique
52 WPC1258 : Vietnamien
53 KZ-1048 : Kazakhstan
255 Page définie par l'utilisateur
Jeu de caractères
0 USA
1 France
2 Allemagne
3 Royaume-Uni
4 Danemark I
5 Suède
6 Italie
7 Espagne I
8 Japon
9 Norvège
10 Danemark II
11 Espagne II
12 Amérique latine
13 Corée
14 Slovénie/Croatie
15 Chine
16 Vietnam
17 Arabie
Réglez la table de codes sur 32 (au lieu de 16) dans les données -> imprimantes. Réglez le type d'imprimante sur Mode Ligne Star.
Pour le Star mC-Print3, réglez les caractères de la police A sur 48 et de la police B sur 64. Pour son homologue plus petit, le mC-Print2, réglez les caractères de la police A sur 32 et de la police B sur 42. Nous n'avons pas personnellement testé le Star mC-Print2. Merci de nous informer si tout fonctionne bien!
Nous avons testé WaiterOne avec l'imprimante de tickets mobile Citizen™ CMP-30 et Epson™ TM-P60. Très compactes, robustes et puissantes. Nous n'avons pas réussi à connecter notre application à la version Bluetooth, mais la version Wi-Fi fonctionnait parfaitement. Mise à jour : nous retestons actuellement WaiterOne avec quelques imprimantes Bluetooth. Besoin de plus d'informations ? Contactez-nous.
Ajouter un logo à vos tickets peut considérablement améliorer l'apparence de vos reçus. Vous avez bien sûr besoin d'une version numérique de votre logo d'entreprise. Selon l'imprimante, la taille d'un logo peut être au maximum de 512 pixels (Epson TM-T88) ou 576 pixels (Epson TM-T20) de largeur. Cela dépasse le cadre de cette FAQ, mais des compétences de dessin informatique de base pourraient être nécessaires pour ajuster votre logo à la bonne taille. La plupart des applications de dessin/peinture par défaut que vous trouverez sur votre ordinateur devraient faire l'affaire, pas besoin de maîtriser Photoshop ou autre. Si vous cherchez un éditeur de peinture en ligne, vous en trouverez sûrement quelques-uns pour éditer votre logo.
En fonction de la marque (et/ou du modèle) de votre imprimante, vous pouvez faire ce qui suit. Si votre imprimante n'est pas répertoriée ou ne fonctionne pas, faites-le nous savoir. N'oubliez pas de sélectionner le bon type d'imprimante (= pilote) dans WaiterOne (Données -> Imprimantes -> ... -> Général -> Type d'imprimante). Si vous êtes un fabricant d'imprimantes et que vous souhaitez que votre imprimante soit répertoriée ici, faites-le nous savoir, et/ou peut-être nous prêter une imprimante pour que nous puissions l'intégrer complètement et la tester avec WaiterOne.
A : Epson™ (la plupart des modèles, mais nous testons avec l'Epson TM-T88V avec Wi-Fi) :
Epson a une application sympa qui fait le travail (et plus) : Epson TM Utility. Téléchargez cette application sur votre iPad.
Téléchargez d'abord votre logo d'entreprise (ou toute autre image que vous voulez imprimer) sur votre imprimante de tickets. Cela dépasse le cadre de cette FAQ d'expliquer comment utiliser cet utilitaire, mais vous devriez télécharger votre logo à la première place de l'image, c'est-à-dire (32,32).
Dans WaiterOne, sous Paramètres -> Général -> En-tête (ou pied de page) du ticket, ajoutez le code suivant : <logo>. Vous pouvez également ajouter un deuxième logo en utilisant <logo2> (32,33).
B : Star™ en mode ligne (par exemple, Star TSP650II) :
Téléchargez d'abord votre logo d'entreprise (ou toute autre image que vous voulez imprimer) sur votre imprimante de tickets. Téléchargez et installez l'Utilitaire d'Imprimante Star™ Micronics (voir www.starmicronics.com et sélectionnez votre imprimante), le logiciel est disponible uniquement pour Windows. Une fois lancé, cliquez sur Logo Store. Téléchargez vos logos, votre premier logo devrait avoir le Code Clé 01, votre deuxième logo 02, et ainsi de suite.
Dans WaiterOne, sous Paramètres -> Général -> En-tête (ou pied de page) du ticket, ajoutez le code suivant : <logo>. Vous pouvez également ajouter un deuxième logo en utilisant <logo2>. Si vous souhaitez ajouter plus de 2 logos, vous devriez ajouter vos propres balises, le logo3 devrait alors être <27,28,112,3,48> (où 3 est le troisième logo).
C : Star™ en mode raster (par exemple, Star TSP143III) :
Téléchargez votre logo d'entreprise (ou toute autre image que vous voulez imprimer) dans le dossier de partage de fichiers de WaiterOne sur votre iPad. Le logo devrait avoir le nom du nom d'imprimante que vous avez utilisé dans données -> imprimante en lettres minuscules. Par exemple, si vous voulez un logo sur votre imprimante de facturation, appelez-le bill.png.
MISE À JOUR POUR LA VERSION 1.5 : L'image doit avoir exactement le même nom que le nom de l'imprimante. Donc, si votre imprimante s'appelle Bill, alors l'image devrait s'appeler Bill.png, si votre imprimante s'appelle Kitchen, elle devrait être Kitchen.png. En effet, vous pouvez également imprimer un logo sur les tickets de commande.
D : Xiamen Rongta Technologies™ (par exemple, RP80W et RPP300) :
Téléchargez d'abord votre logo d'entreprise (ou toute autre image que vous voulez imprimer) sur votre imprimante de tickets. Utilisez le logiciel Rongta Tech pour cela. Le logiciel est un peu difficile à utiliser, pas de retour si vous téléchargez un logo. De plus, il ne fonctionne que sous Windows.
Dans WaiterOne, sous Paramètres -> Général -> En-tête (ou pied de page) du ticket, ajoutez le code suivant : <28,112,1,48>. Vous pouvez également ajouter un deuxième logo en utilisant <28,112,2,48>. Nous avons ajouté une balise de marque spéciale pour cela, à partir de la version 1.3.17 vous pouvez utiliser <printlogo> et <printlogo2> au lieu des moches codes hexadécimaux.
Le logo fonctionne également sur l'imprimante portable Rongta RPP300. Cependant, il y a une différence, le logo ne semble pas être centré ! Ce ne devrait pas être un problème, ajoutez simplement un peu d'espace blanc devant et tout devrait aller bien.
E : Citizen™ (par exemple, Citizen CT-S851) :
Téléchargez d'abord votre logo d'entreprise (ou toute autre image que vous voulez imprimer) sur votre imprimante de tickets. Utilisez le logiciel Citizen appelé Citizen POS Printer Utility (voir www.citizen-systems.com et sélectionnez votre imprimante). Utilisez d'abord le bouton 'Mode change' pour définir le mode sur 'Mode de code clé inutilisé' et nommez votre premier logo 01. Le logiciel est assez impressionnant et l'un des plus avancés que nous ayons vus jusqu'à présent pour configurer une imprimante.
Dans WaiterOne, sous Paramètres -> Général -> En-tête (ou pied de page) du ticket, ajoutez le code suivant : <28,112,1,48>. Vous pouvez également ajouter un deuxième logo en utilisant <28,112,2,48>. Nous avons ajouté une balise de marque spéciale pour cela, à partir de la version 1.3.17 vous pouvez utiliser <printlogo> et <printlogo2> au lieu des moches codes hexadécimaux.
Maintenez le bouton d'avance enfoncé tout en allumant l'imprimante. Vérifiez si votre carte est présente ? Si ce n'est pas le cas, appuyez plus longtemps que 1 seconde. Puis naviguez dans les différents menus, en appuyant légèrement pour indiquer l'élément de menu souhaité, puis pendant 1 seconde pour le sélectionner : 11 (Paramètres d'interface USB) -> 1 (Classe) -> 1 (Classe fournisseur). Enregistrez tout en appuyant pendant 1 seconde, répétez jusqu'à sortir du menu.
Facile. Réglez le nombre de copies de l'imprimante de ticket correspondante à 0 (données -> imprimantes). Ensuite, si vous souhaitez un ticket pour votre client, demandez un ticket de copie sur l'écran principal.
Dans WaiterOne, il y a aussi une fonctionnalité qui, si vous appuyez plus longtemps sur le bouton de la facture, un ticket sera imprimé néanmoins (même si les copies sont réglées à 0).
Facile. Réglez le nombre de copies de l'imprimante de ticket correspondante à 0 (données -> imprimantes). Ensuite, si vous voulez un ticket pour votre client, demandez un ticket de copie sur l'écran des fonctions. Mais il y a une autre solution : quand vous avez besoin d'un ticket, appuyez plus longtemps sur votre bouton de facturation ou de paiement. Si vous avez réglé les copies à 0, WaiterOne fera l'inverse et imprimera quand même un ticket. Même si vous aviez réglé les copies à 1 (disant que vous voulez toujours un ticket), en appuyant plus longtemps, cela inversera également, le résultat sera qu'aucun ticket ne sera imprimé.
Vérifiez le nombre de caractères dans les paramètres de votre imprimante dans WaiterOne (voir données -> imprimantes -> votre imprimante -> ticket -> polices de caractères A et B). En fonction de la marque et du modèle que vous utilisez, réglez le nombre de caractères de la police B sur 56, 57 ou 64. 56 est la valeur par défaut, mais les imprimantes plus récentes semblent utiliser plus souvent 64. Pour la police A, prenez 42 ou 48 selon l'imprimante que vous avez. L'Epson TM-T88 utilise 42 pour la police A et 56 pour la police B. L'Epson TM-T20 utilise 48 pour la police A et 64 pour la police B. Le dernier modèle Epson m30 utilise 48 pour la police A et 57 pour la police B.
Dans les paramètres de votre iPad (pas dans WaiterOne). En bas à gauche, il y a aussi un menu WaiterOne. Ce sont des paramètres qui permettent certains niveaux d'accès au système. Veuillez autoriser l'accès à votre réseau local.
Vérifiez les paramètres d'affichage client. Si vous n'avez pas une imprimante Citizen, vous ne pouvez pas l'activer. WaiterOne envoie des commandes spéciales à l'imprimante et si votre imprimante n'est pas de la marque Citizen, elle risque de devenir instable !
Pas de problème ! Vous pouvez utiliser une imprimante à impact de points. Nous avons effectué des tests avec une imprimante Bixolon SRP-275III avec une interface Ethernet, et cela fonctionne très bien.
Certains clients ont essayé avec une imprimante Epson U-220. Si vous installez une nouvelle carte réseau dans cette imprimante, veuillez activer le commutateur DIP 2-8. Sinon, la carte réseau ne sera pas reconnue. Une fois cela fait, configurez l'imprimante avec le logiciel EpsonNet Config sur votre PC ou Mac.
Pour l'imprimante Star SP700, réglez l'imprimante en mode Epson en désactivant le commutateur DIP 1-4 (il se trouve en bas de votre imprimante).
Maintenant, vous devez effectuer quelques opérations pour configurer cette imprimante dans WaiterOne :
- Allez dans données -> imprimantes -> cuisine -> général et sélectionnez le type d'imprimante ESC/POS.
- Allez dans données -> imprimantes -> cuisine -> paramètres et réglez la police de caractères A sur 33 et la police de caractères B sur 40 (cela dépend bien sûr des spécifications de votre imprimante).
- Dans données -> imprimantes -> cuisine -> paramètres, activez également cet interrupteur : Peut imprimer en rouge.
- En fonction de l'imprimante que vous avez, ajoutez quelques lignes supplémentaires en bas de votre impression ; sinon, la coupe sera trop haute. Nous avons dû ajouter 2 lignes supplémentaires. Allez dans données -> imprimantes -> cuisine -> pied de ticket et ajoutez un saut de ligne pour chaque ligne que vous souhaitez. Par exemple, <br> correspond à 1 ligne, <br><br> correspondent à 2 lignes.
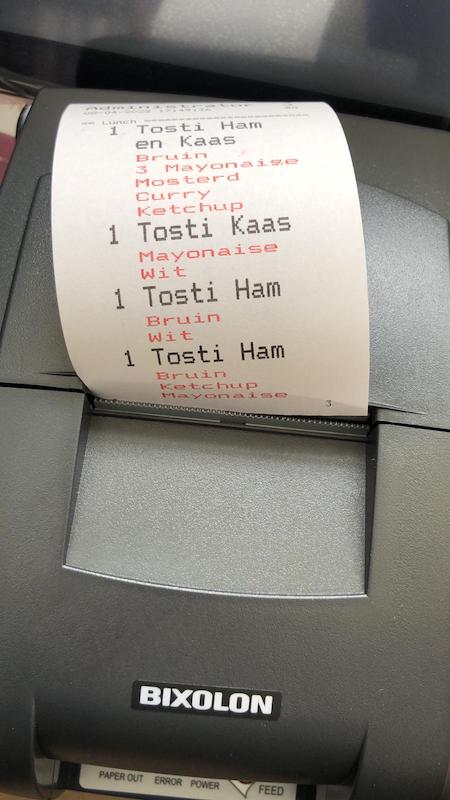
Pas de problème ! Nous avons une application KDS (Kitchen Display System). Utilisez simplement un autre iPad pour suivre vos commandes ? Pas besoin d'acheter une imprimante et d'utiliser des tonnes de papier thermique coûteux. Mais si vous préférez le bruit d'une imprimante à impact, vous pouvez aussi l'utiliser.
- Go to the settings -> license and be sure you have your email license correctly filled in.
- Go to the settings -> Cloud dashboard and view or change your cloud dashboard code.
- Surf to www.waiterone.net/dashboard and log in with your email address and your cloud dashboard.
BREAKING : Soon new release of WaiterOne.
... but we will need to drop support for iOSs smaller than 15.
So please replace following devices : iPad 2,3 & 4, iPad Air 1, iPad mini 1, 2 & 3 + iPhones up to 6/6 Plus + iPod Touch up to generation 6. These devices are from 2014 and we cannot longer support them. See also https://iosref.com/ios
So if you cannot upgrade your device to iOS 15, you will need to replace it with a more recent device.
Easy, just be sure that both devices are in the same network :
- Get the ip address of your iPad where you have installed the KDS : settings (of your iPad) -> Wi – Fi : click on the (i) of your Wi-Fi network. Write down your IP-address
- Launch KDS
- On your main iPad where WaiterOne is installed, go to data -> printers, configure a printer with the ip address of your KDS iPad and choose KDS for the printer type, test the KDS by pushing the printer test button
Some remarks :
- The KDS only runs on iPads and iPhones with iOS 7 or higher (so no iPad 1, sorry about that)
- If the KDS doesn’t show anything be sure to check all settings, ip address (make sure it isn’t on DHCP, as then it could get an new ip address from time to time), is there a product configured to print to the KDS
BREAKING : Soon new release of WaiterOne.
... but we will need to drop support for iOSs smaller than 15.
So please replace following devices : iPad 2,3 & 4, iPad Air 1, iPad mini 1, 2 & 3 + iPhones up to 6/6 Plus + iPod Touch up to generation 6. These devices are from 2014 and we cannot longer support them. See also https://iosref.com/ios
So if you cannot upgrade your device to iOS 15, you will need to replace it with a more recent device.
Any iPad should do, even the iPad mini 2 (starting from €289/$269). Remember that Apple is going very hard sometimes. So keep in my mind that running the latest version of iOS is the best guidance to invest in an iPad. Please forget about that iPad 1. It doesn’t run the latest iOS anymore.
And yes, 16GB is more then enough to run WaiterOne. If you want to install more then 30 other apps or if you have like a 10.000 songs library on your digital jukebox, then maybe invest in 32GB, 64GB or even a 256GB version.
And no, the gold version isn’t made of real gold or runs WaiterOne faster then the spacegray one 😉
BREAKING : Soon new release of WaiterOne.
... but we will need to drop support for iOSs smaller than 15.
So please replace following devices : iPad 2,3 & 4, iPad Air 1, iPad mini 1, 2 & 3 + iPhones up to 6/6 Plus + iPod Touch up to generation 6. These devices are from 2014 and we cannot longer support them. See also https://iosref.com/ios
So if you cannot upgrade your device to iOS 15, you will need to replace it with a more recent device.
Any iPod starting from the 5th generation. Any iPod running iOS 9.3 or higher. The new iPod is awesome (starting from €229/$199), so buy that one (together with a case to protect it when dropping). TIP : hire waiters/waitresses who own an iPod (or iPhone) 🙂
Vous pouvez connecter 2 tiroirs pour chaque imprimante de tickets que vous utilisez. Si vous souhaitez ouvrir automatiquement le tiroir-caisse à chaque impression de ticket, ajoutez simplement Une autre façon d'ouvrir le tiroir est d'activer le commutateur de tiroir dans les paramètres des serveurs (Données -> Serveurs -> Fonctions spéciales -> Tiroir). Le tiroir peut ensuite être activé ou désactivé en fonction du serveur connecté. Le tiroir doit ici être connecté en tant que tiroir 1 à l'imprimante de facturation.
All stands used on the WaiterOne website are made by Heckler Design. More info on www.hecklerdesign.com. You can also email Allan Kiesler for more info and pricing, let him know that you are using WaiterOne. All photo’s credits on this website containing Heckler Design goes to Jill Richards Photography.
Oui, vous le pouvez. Depuis la version 1.1.6, nous avons intégré un scanner de codes-barres. Nous ne travaillons qu'avec les scanners de la série 7 de Socket Mobile CHS. Mais ces scanners sont tout simplement formidables. Veuillez consulter leur site web : www.socketmobile.com.
Les lecteurs portatifs sans fil série 7 de Socket Mobile (CHS). Ils ont quelques modèles et ils les proposent même dans de jolies couleurs vives. Achetez une version 1D, ne prenez pas une version 2D (pour lire les codes QR), car elle n'est pas utilisée dans WaiterOne et est plus chère : CHS 7Ci, CHS 7Di (= durable), CHS 7DiRx (= durable et antimicrobien), CHS 7Mi (= balayage à longue portée et conditions d'éclairage sensibles), CHS 7Pi (= identique à 7Mi + durable). En bref : optez pour le 7Ci ou le 7Di. Si vous choisissez le 7Ci, choisissez une couleur (rouge, jaune, bleu...). Plus d'infos sur leur site web : www.socketmobile.com.
Configurez d'abord votre scanner pour qu'il fonctionne en mode iOS. Il ne fonctionnera pas correctement dans un autre mode. Normalement, vous devriez avoir reçu une fiche de configuration avec votre scanner. Scannez le code de mode iOS. Il y a également une fiche de configuration sur le site web de Socket Mobile. La page 3 contient le code de mode iOS. Vous pouvez également configurer votre scanner pour qu'il émette un bip ou vibre lorsque vous avez effectué un bon scan.
Ensuite, associez votre scanner à votre iPad. C'est un scanner bluetooth, vous devez donc activer le bluetooth sur votre iPad : Paramètres -> Bluetooth
Enfin, activez votre scanner dans WaiterOne : Paramètres -> Code-barres
WaiterOne can be used together with the NIU button from NodON®. You can place these buttons in your business, on your tables, in the kitchen … and use it to trigger some specific actions like : call the waiter, ask for the bill, …
We have a getting started about the integration of these buttons, have a look : Getting started with WaiterOne and NodOn NIU buttons
No, we don’t do hardware! But we know places where you can find them. Please compare prices as they can vary a lot.
Preferred partners for the Netherlands and Belgium :
- WaiterOne hardware : xxxxx, hardware certified for WaiterOne
- ADiVO : https://www.adivo.nl or even better, a direct link to https://www.adivo.nl/producten/software/waiterone.html
Miscellaneous hardware :
- Socket Mobile (scanners we love) : www.socketmobile.com
- Heckler Design (iPad stands we admire) : www.hecklerdesign.com
- Bouncepad (iPad stands we admire 2) : have a look at Luna and Flip at https://www.bouncepad.com
For Ireland, Software, Hardware and Support :
- Memotech Ltd. : www.cashdrawers.ie
For Deutschland, Software, Hardware und Support :
- Dirk-Apoll Wolter : www.ipadkassen.de or email to ipadkassen@icloud.com
For Österreich, Software, Hardware und Support :
- Martin Feiertag : www.waiterone.at
For Switzerland, Software, Hardware und Support :
- ITworks Bollmann GmbH : www.itworks.ch
- Stoffel Büromaschinen AG : www.stoffeloffice.ch or www.waiterone.ch
For Australia, Software, Hardware and Service :
- EasyWaiter : easywaiteraustralia@gmail.com
- Horizon POS : www.horizonpos.com.au
If you want to be added on this list send us an email. We are looking for worldwide distributors and service providers with an attractive pricing policy and a good service for our clients. We will add your information in the app. So people will find you easily. Mail now!
You can use the ‘menu card’ function as an extra service to your clients. Everybody with an iPhone, iPod or smartphone will have access to it. It’s fun and very hip for them (and you). Price changes and ‘out of stock’ issues are immediately updated. Maybe you could experiment with this features using an extra iPad as ‘wine card’? Sure your business will be ‘talk of the town’. The ‘menu card’ is under serious rethinking, have a look at our COS.
- Création de différentes méthodes de paiement dans Données -> Paiements :
Pour configurer diverses méthodes de paiement, rendez-vous sur Données -> Paiements. Chaque méthode de paiement doit avoir une valeur associée, représentant sa conversion dans votre devise locale. Par exemple, utilisez '1' pour l'argent liquide et '0,92' pour les dollars si vous travaillez en euros. Si vous avez des bons de paiement personnalisés, vous pouvez ajouter leur valeur respective dans le champ de valeur. Si vous souhaitez créer un bouton de pourboire, réglez la valeur sur '1' et activez le bouton de service. - Activation de l'encaissement et choix d'une méthode de paiement par défaut dans Paramètres -> Général -> Facture :
Pour activer l'encaissement et spécifier une méthode de paiement par défaut, accédez à Paramètres -> Général -> Encaissement. L'activation de l'encaissement simplifie le processus de fermeture de la table en vous permettant de sélectionner une méthode de paiement. Lorsque vous ne choisissez pas de méthode de paiement lors de la fermeture de la table, la méthode de paiement par défaut sera appliquée. De plus, la méthode de paiement par défaut est utilisée pour effectuer des remboursements aux clients, par exemple lorsque le client paie avec une carte et reçoit de l'argent en retour. Veuillez éviter de définir la carte ou le pourboire comme méthode de paiement par défaut.
Pour gérer des cours dans WaiterOne pour différents cours (comme des entrées ou des plats principaux), suivez ces étapes :
4 choses à faire pour configurer SumUp dans WaiterOne :
Vous avez besoin de la version 1.7 ou supérieure de WaiterOne.
3 choses à faire pour configurer Zettle dans WaiterOne :
Vous avez besoin de la version 1.6 ou supérieure de WaiterOne.
Il y a 2 choses à faire pour configurer Payconiq dans WaiterOne :
Un code QR sera désormais imprimé avec chaque facture, vous pouvez le scanner avec l'application Payconiq, lors du paiement la table sera automatiquement débitée dans WaiterOne.
Oui, WaiterOne est indépendant des devises. £’s, $’s, €’s, TL ou CHF, peu importe !
Oui, nous savons que la réglementation en matière de TVA/taxe peut être assez compliquée dans certains pays. Veuillez nous envoyer un e-mail si vous avez un problème spécifique concernant ce sujet. Pour le moment, voici comment configurer WaiterOne pour travailler avec un taux de TVA/taxe différent pour les articles vendus à emporter:
- Créez les différents taux de TVA/taxe dans données -> TVA/taxe, par exemple 6%, 12% et 21%
- Sélectionnez pour chaque groupe et produit la TVA/taxe pour les ventes normales (TVA/taxe 1) et pour la vente à emporter (TVA/taxe 2). Dans certains pays, les boissons alcoolisées ont toujours le même taux de TVA/taxe, tandis que la nourriture a un taux de TVA/taxe plus bas lorsqu'elle est vendue à emporter.
- Créez une table à emporter et sélectionnez la TVA/taxe 2 comme niveau. Dans les situations normales, vous aurez toujours la TVA/taxe 1 comme niveau.
Nous ajoutons de nouvelles langues à chaque mise à jour maintenant. WaiterOne est déjà traduit en 18 langues : Chinois, Danois, Néerlandais, Anglais, Français, Allemand, Grec, Italien, Japonais, Norvégien, Polonais, Portugais, Suédois, Russe, Serbe, Espagnol, Thaï et Turc. Si vous voulez aider ou si vous avez trouvé une mauvaise traduction ? Faites-le nous savoir.
Envoyez-nous votre carte de menu ou la disposition de votre restaurant, nous le ferons pour vous à un prix raisonnable ! En fait, nous ne le faisons pas nous-mêmes, mais nous connaissons des personnes qui peuvent le faire.
Veuillez vous assurer d'enregistrer correctement votre fichier CSV avant de l'importer dans WaiterOne.
Dans Google Sheets en tant que valeurs séparées par des virgules (.csv) :
Dans Microsoft Excel en tant que fichier CSV Windows (.csv) :
Si vous pensez pouvoir vendre et prendre en charge WaiterOne, mais que vous voulez l'utiliser sous votre propre nom. Envoyez-nous un e-mail. Avez-vous des idées pour une autre façon de travailler ensemble ?
Ne jamais dire jamais. Mais il n'y a tout simplement pas de besoin de le faire ! Non ? L'écosystème d'Apple, iOS, l'iPad et l'iPhone est tout simplement parfait. Nous n'avons donc aucune intention de réécrire le code pour Android. N'oubliez pas que WaiterOne est écrit en code natif, rapide et efficace en Objective-C. Le faire fonctionner sous Android ne serait pas possible ou nous devrions le réécrire et le maintenir simultanément.
Alors pourquoi d'autres ont-ils des solutions qui fonctionnent sur n'importe quel appareil (sur iPad, Android, Mac, PC, …) ? Facile, elles ne sont pas natives, elles utilisent la technologie des sites web (html 5/jQuery/…) pour créer une solution (lente et peu fiable) pour la faire fonctionner sur n'importe quel navigateur sur n'importe quel appareil, parfois elles cachent même le navigateur pour que vous pensiez que c'est natif (ils vous vendent une application qui ouvre un site web dans une boîte). Mais en réalité, c'est un site web avec vos produits et ventes, fonctionnant dans un centre de données quelque part dans le monde.
🚧 : Topics under construction or obsolete. Contact us for more info.
