FAQ
WaiterOne para iPad cuesta solo 18 € al mes (cuando se paga de forma anual). No hay COSTOS ocultos. No te cobramos por las actualizaciones, ni por los servicios de ningún tipo. Instala la aplicación en tu iPad y comienza a usarla de inmediato. También tenemos nuestra aplicación WaiterOne Remote para iPhone y iPod, totalmente gratis. El KDS (display de cocina) también está disponible de forma gratuita. En realidad, todas las aplicaciones y servicios que pertenecen a WaiterOne son gratuitos para instalar y usar. ¿Aún piensas que WaiterOne es caro?
After a few years using a competitive price setting, we have decided to change our pricing policy a little bit. The idea is to make the pricing very transparent and very competitive once again. The money we make with this price change will be invested in human resources. There are so many things we want to integrate into WaiterOne, so extra programmers would be a major help over here.
The all inclusive price of WaiterOne will be as low as 18,- euro a month (paid on a yearly basis). All apps, add-ons and services will be included. Here is a list of the things you get for your money :
- WaiterOne iPad app
- Our famous support, everybody is V.I.P. now
- As many as you want WaiterOne Remotes for iPhone, iPod and iPad
- As many as you want KDSs : kitchen (or bar) display system
- Cloud dashboard : see your sales in realtime from everywhere you are
- Cloud backup : backup your settings online on our cloud
- Client Ordering System : let your clients order from home or in your business
- Updates for all apps
For that monthly price you can use as many remotes as you want, so now every waiter could have a remote actually. The same goes for the KDS. Starting up has never been so affordable. 18,- Euro, all inclusive.
You can also pay for 1, 3 or 6 months. So if you have a season- or event business, then you only need to pay for the period they you use the system.
You can also install a trial version of WaiterOne. You will be able to check out all of WaiterOne's amazing features without any limits.
If you should have questions about this change feel free to contact us. Always available, always ready to help.
Efectivamente, €18 al mes es un precio verdaderamente razonable. Con WaiterOne, no necesitarás hardware adicional costoso, como una pantalla táctil de €500/$500 o una PC lenta y problemática que se bloquea después de las actualizaciones de seguridad o problemas de disco. Tampoco necesitarás software costoso, como un módulo de oficina central que se ejecute en un servidor SQL excesivamente caro. Tampoco necesitarás un contrato de soporte engorroso; no enviaremos ingenieros costosos para reparar ventiladores rotos y no tendrás que pagar por las actualizaciones mensuales.
En WaiterOne, evitamos los adornos extravagantes o las tácticas de venta llamativas. En su lugar, nos enfocamos en proporcionar una experiencia fluida con la combinación perfecta del software WaiterOne y hardware confiable: el iPad, iPhone y iPod. Nuestro sistema está diseñado para funcionar impecablemente sin necesidad de soporte constante, lo que nos distingue de otras soluciones de punto de venta.
Por supuesto, si tienes dudas, no te preocupes, lo entendemos. Si encuentras una solución de punto de venta más cara para tu negocio, estamos seguros de que pronto te darás cuenta del valor inigualable y la asequibilidad que ofrece WaiterOne.
SÍ, la hay: puedes descargar WaiterOne gratis desde la App Store. Todas las funciones funcionarán. Así que simplemente descarga WaiterOne y comienza a probarlo.
Estamos trabajando en una 'guía de inicio'. Puedes descargar un borrador aquí: Comenzando con WaiterOne. Agradecemos tus comentarios.
También tenemos un manual para nuestro Sistema de Pedidos de Clientes (COS). Haz clic aquí para descargarlo.
Además, puedes encontrar una guía pequeña del módulo TSE aquí: TSE.pdf.
Puede encontrar una nueva guía de Tap to Pay aquí: Tap_to_Pay_WaiterOne.pdf.
WaiterOne funciona exclusivamente en tu iPad, lo que elimina la necesidad de una conexión a internet en tu bar o restaurante. Esto no solo ofrece comodidad, sino que también es una ventaja significativa sobre muchos de nuestros competidores. Incluso si te encuentras en movimiento, sirviendo gofres o hamburguesas desde tu food truck, WaiterOne te tiene cubierto. Con nosotros, tus datos siempre están accesibles, asegurando operaciones sin problemas incluso cuando la conexión a internet está lenta o no disponible. Todo continúa funcionando a la misma velocidad increíble, garantizando un servicio ininterrumpido.
Creemos que todos deberían tener un iPod Touch o iPhone con WaiterOne como su sistema personal de pedidos. Por eso lo hemos hecho gratuito para que lo disfrutes y te diviertas usándolo. De hecho, desde principios de 2017, todos los complementos y aplicaciones de WaiterOne son gratuitos, incluyendo todo. Es muy conveniente para nosotros, sin gastos administrativos, y también es muy económico para ti.
Puede conectar tantos mandos a distancia como desee (¡¡gratis!!). No hay límite de software.
Debes seguir estos pasos:
- 1. Descarga WaiterOne Remote para iPad/iPhone/iPod desde la Apple AppStore.
- 2. Conecta tu iPad/iPhone/iPod a tu red local. Asegúrate de que tu dispositivo esté dentro del mismo rango que tu iPad principal o punto de acceso.
- 3. Habilita el servidor Remoto en tu iPad en Configuración -> WaiterOne Remote. Aquí también verás la dirección IP de tu iPad principal, ya que es posible que necesites configurar tu Remote.
- 4. Abre WaiterOne Remote en tu iPad/iPhone/iPod, ve a configuración, y tu iPad debe aparecer en el campo de host. Si no es así, ingresa aquí la dirección IP de tu iPad principal de WaiterOne. Ingresa tu código de camarero, haz clic en descargar, y deberías ver cómo se descargan los botones de tu iPad principal.
- 5. Si la descarga no funciona, ve a la configuración de tu iPad principal de WaiterOne (no a la configuración de WaiterOne). En la parte inferior izquierda, también hay algunas configuraciones para WaiterOne. Asegúrate de que la red local esté activada y la ubicación esté configurada como 'siempre'. Actívalo e intenta nuevamente. Haz lo mismo en la configuración de tu Remote, activa la red local si no funciona.
Estamos utilizando un protocolo llamado 'Bonjour'. A veces, su punto de acceso lo bloquea o simplemente no se transmite / recibe correctamente. Verifique si no tiene un firewall en funcionamiento en su punto de acceso. Un cliente señaló que cambiar el 'ancho de canal' a automático resolvió su problema. ¡Imagínate eso! También puedes ingresar la dirección IP de tu iPad principal en la configuración de tu control remoto. Consulte la pregunta frecuente anterior.
There is a lot of misunderstanding about this. And other POS sellers use this to say that they are approved. But there is no such thing as an approval for Germany. Soon we will have a German release of WaiterOne, in this case all data will be encrypted. Have a look at this and come back to use if things are not clear yet.
Anbei übersende ich Dir einige Auszüge die besagen das was viele Kassenhersteller machen nur Marketing ist und es vom BFM keine Zertifikate oder eine Zertifizierungspflicht gibt!
Auszüge :
Gibt es ein Zertifikat (Konformität zu GoBS, GDPdU, GoBD), dass das Kassenprogramm vom Finanzamt anerkannt wird?
Oft liest man den Werbespruch bei manchen Kassenprogrammen «Prüfungssicher nach GoBs (oder GDPdU oder GoBD)». Kann man solchen Aussagen Vertrauen schenken?
Für die Finanzämter und Betriebsprüfer ist ein Zertifikat/Testat nicht relevant. Wenn man sich mal die GDPdU FAQ auf der Website des BMF ansieht, steht hier:
17. Besteht die Möglichkeit, das vorhandene oder geplante DV-System von der Finanzverwaltung als «GDPdU-konform» zertifizieren zu lassen?
Nein. Insbesondere die Vielzahl und unterschiedliche Ausgestaltung und Kombination selbst marktgängiger Buchhaltungs- und Archivierungssysteme lassen keine allgemein gültigen Aussagen der Finanzverwaltung zur Konformität der verwendeten oder geplanten Hard- und Software zu. «Zertifikate» Dritter entfalten gegenüber der Finanzverwaltung keine Bindungswirkung.
Im Übrigen hängt die Ordnungsmäßigkeit eines im Rechnungswesen eingesetzten Verfahrens letztlich von mehreren Kriterien ab (z. B. auch von der Richtigkeit und Vollständigkeit der eingegebenen Daten).
Auch in der neuen GoBD steht unter Punkt 12 «Zertifizierung und Software-Testate»:
180: Positivtestate zur Ordnungsmäßigkeit der Buchführung – und damit zur Ordnungsmäßigkeit DV-gestützter Buchführungssysteme – werden weder im Rahmen einer steuerlichen Außenprüfung noch im Rahmen einer verbindlichen Auskunft erteilt.
181 «Zertifikate» oder «Testate» Dritter können bei der Auswahl eines Softwareproduktes dem Unternehmen als Entscheidungskriterium dienen, entfalten jedoch aus den in Rz. 179 genannten Gründen gegenüber der Finanzbehörde keine Bindungswirkung.
Von der Finanzverwaltung werden also keine Testate/Zertifikate ausgestellt und Zertifikate von «Dritten» werden nicht anerkannt. Also sind diese Zertifikate und Werbesprüche nur für Werbezwecke und sollen Vertrauen erwecken.
Was nützt ein Zertifikat für ein Programm, wenn z. B. nur jeder zweite Kunde im Programm kassiert wird? Ein Programm kann nicht prüfungssicher sein, wenn Daten fehlerhaft erfasst werden.
Natürlich werden die gesetzlichen Anforderungen von unserem Programm erfüllt, so lange die Daten regelmäßig zur Dokumentation exportiert und elektronisch archiviert werden. Vor allem die Tagesberichte (Z-Berichte), Kassenbelege, Kassenbuchungen, etc.
WaiterOne still needs to be approved for the BlackBox. So we are, at the moment, not compatible with the Belgian BlackBox.
¡Sí y no! Debido a algunas leyes de cifrado estúpidas de Estados Unidos, no ciframos los datos en WaiterOne. Por lo tanto, tus datos no están cifrados y pueden ser leídos por cualquiera que los obtenga. Al final del día, puedes borrar todas tus ventas, así que puedes empezar de nuevo al día siguiente. Nada de qué preocuparse.
Si desea transferir WaiterOne a otro iPad, aquí está el procedimiento:
- Descargue WaiterOne desde la AppStore de Apple en su nuevo iPad.
- Instale una cuenta de correo electrónico en ambos iPads si desea transferir su base de datos por correo electrónico. Active el Bluetooth si desea transferir su base de datos con AirDrop (AirDrop no funciona en dispositivos más antiguos).
- En el antiguo iPad, vaya a Configuración -> Datos -> Copia de seguridad y haga clic en Copia de seguridad, seleccione Correo electrónico o AirDrop. Si desea transferir su base de datos por correo electrónico, deberá tener un cuenta de correo electrónico instalada en ambos iPads. Una página web de correo electrónico en línea no funcionará. Si desea transferir con AirDrop, necesitará iPads compatibles y ambos iPads deben tener el Bluetooth activado.
- En el nuevo iPad, si está trabajando con correo electrónico, haga clic durante 2 segundos en el archivo w1.db.zjp y envíelo/cópielo a WaiterOne. Con AirDrop, puede enviarlo/copiarlo de inmediato a WaiterOne.
- El nuevo iPad debería reiniciar WaiterOne. Una vez que haya terminado, contáctenos ya que necesitamos transferir su licencia.
La base de datos es visible en iTunes o en su Mac (compartir archivos), puede arrastrar w1.db, soltarlo y guardarlo en su Mac o PC con fines de copia de seguridad.
También hemos agregado una función de copia de seguridad en la sección 'Configuración' de WaiterOne. En Configuración -> Datos -> Copia de seguridad. De esta manera, puede hacer una copia de seguridad de sus datos enviándose un correo electrónico con la copia de seguridad adjunta o puede hacer una copia de seguridad de sus datos en la nube.
En la última versión de WaiterOne, también puede activar la copia de seguridad automática en el cloud. De esta manera, no olvidará hacer una copia de seguridad de sus datos.
La base de datos se puede restaurar de 2 formas diferentes:
con el correo electrónico configurado en tu iPad, puedes abrir el archivo de la base de datos w1.db directamente. Solo haz clic unos segundos en el archivo zip w1.db, se abrirá una ventana emergente, luego selecciona 'Copiar en WaiterOne‘
Abrir en WaiterOne
Copiar en WaiterOne
con iTunes (Compartir archivos), puedes arrastrar la base de datos previamente almacenada w1.db desde tu Mac o PC a iTunes. Así es cómo:
- Conecta tu iPad a tu Mac o PC,
- Abre iTunes (si aún no está abierto),
- Haz clic en tu iPad recién conectado en iTunes,
- Haz clic en Aplicaciones,
- Desplázate hacia abajo hasta que veas 'Compartir archivos',
- Haz clic en WaiterOne,
- Ahora arrastra y suelta el archivo w1.db desde donde lo hayas almacenado, a los documentos de WaiterOne. También puedes hacer clic en el botón Agregar… en caso de que el arrastrar y soltar sea demasiado complicado,
- (Re)inicia WaiterOne.
Si ingresas un código incorrecto más de 3 veces, se creará un archivo llamado 'passwords.txt'.
En tu Mac, abre Finder y ve a tu iPad, ve a Archivos y haz clic en WaiterOne. En PC, tendrás que usar el programa iTunes.
Deberías encontrar un archivo llamado 'passwords.txt' allí. Cópialo en tu Mac o PC. Ese archivo se puede abrir con cualquier editor. Debería haber una lista de usuarios y contraseñas en él.
También puedes copiar el archivo 'w1.db' en tu Mac o PC y enviárnoslo por correo electrónico para que podamos desbloquearlo.
Desde la versión 1.3.17 de WaiterOne, tenemos una forma muy práctica de iniciar sesión.
- Ve a la configuración de WaiterOne, haz clic en código de barras, activa el código de barras de software, usa la cámara frontal y activa el modo ciego
- Luego ve a datos -> usuarios y selecciona el usuario para el que quieres hacer una insignia, luego haz clic en el botón de código QR que está a la derecha (junto al código)
- Ahora cierra sesión. Sostén tu código QR sobre tu iPad. Mantenlo +/- 30 horizontal o vertical frente a la cámara. Más rápido que la luz, te iniciará sesión.
En lugar de trabajar y memorizar filas y columnas, puedes arrastrar y soltar botones siempre que los mantengas presionados más tiempo que un toque normal. Pruébalo, es divertido.
El tamaño de los botones en WaiterOne es calculado por la propia aplicación. No tienes que especificar cuán grande o pequeño debe ser un botón. Todo depende del número de filas y columnas que tengas en tus páginas. Cuantas más filas o columnas tengas, más pequeños serán los botones.
Hay un par de formas de trabajar con mesas en WaiterOne. Puedes ver una lista de mesas cuando haces clic en el total en la esquina superior derecha, o puedes trabajar con una visualización de las mesas. Lo llamamos plan de mesas de la vieja y la nueva escuela. El plan de mesas de la vieja escuela es simplemente una lista de mesas ordenadas por nombre. El plan de mesas de la nueva escuela es como aparece en tu negocio. Para cambiarlo, ve a tus ajustes en WaiterOne (ajustes -> ajustes generales -> mesas -> plan de mesas).
Si estás trabajando con el nuevo plan de mesas (la representación visual de las mesas tal como están en tu negocio), simplemente puedes hacer clic en una mesa y arrastrarla a otra. De esta manera, todos los pedidos se transferirán a la otra mesa.
¿Conoces esos eventos donde la gente compra entradas en un mostrador y luego recoge sus bebidas en otro lugar? Bueno, ¡WaiterOne también puede hacer eso!
En las impresoras puedes configurar un parámetro para imprimir un ticket por cada producto que hayas pedido. Imagina que tienes un cliente que quiere pagar por 5 bebidas. WaiterOne imprimirá 5 vales para tu cliente, él los puede canjear en el bar cuando quiera.
Echa un vistazo a esta configuración (datos -> impresoras -> tickets -> separación entre productos):
Tantas como desees, siempre hemos probado con 3 impresoras, una en el bar, otra en la cocina y otra para imprimir las facturas. Si quieres, también puedes usar 1 impresora para 2 lugares diferentes, digamos que el bar y el lugar donde quieres tus recibos no están tan lejos el uno del otro. Prueba con una impresora primero, pero crea 2 impresoras en WaiterOne, de esa manera WaiterOne imprimirá 2 tickets en la misma impresora, uno para el bar y otro para el recibo. Si no estás satisfecho con el resultado, agrega otra impresora, así de fácil.
You can connect a ticket printer to WaiterOne if it has an ethernet, bluetooth or Wi-Fi interface, USB/Lightning only works with latest Star TSP143III USB and Epson TM-m30II-NT printer, serial and parallel won’t work or you should use a printer server or an in between dongle. Normally (when using ethernet or Wi-Fi) you should connect your printer to your access point and have it configured so that it has an ip address in the same network range as your access point and iPad. Do not configure you printer (and iPad) with DHCP, as your ip address will change from time to time then, giving connection problems afterwards. If you don’t know what an ip address is, then have it configured by a computer engineer (or send us an email).
If you have problems connecting your Epson printer to your network. Please use the EpsonNet Config utility (PC and Mac). You can configure your printer by using an USB cable first and test it on your network. This is the link to the Epson page for that utility.
Epson has an awesome app to configure your printer, please check it out : Epson TM Utility
*The Epson™ TM-T88V with Wi-Fi interface has a very cool feature so that you don’t need an access point. You can connect your iPad to the ad-hoc EpsonNetIBSS or EpsonNet SSID directly. You can even add other devices to it. The default ip address of the printer is 192.168.192.168. Conclusion : 1 Epson printer with Wi-Fi + 1 iPad with WaiterOne. Nothing more! No cables (except for the current of your printer)! Lovely! AWESOME!
¡Sí, puedes! Puedes usar una impresora normal de inyección de tinta o láser (compatible con AirPrint) para imprimir facturas bonitas para tus clientes (por ejemplo, un hotel o un restaurante con estrella Michelin). También puedes usarla para imprimir tus resultados. Para obtener una lista de impresoras compatibles, consulta el sitio web de Apple o busca AirPrint en Google. Usamos una impresora All-in-One de $80 de HP, ¡simplemente perfecta!
Hemos probado WaiterOne con las impresoras de tickets Epson™. Las Epson™ TM-T88IV y TM-T88V, tanto Wi-Fi como LAN (ethernet), funcionaron perfectamente. Puedes usar otra marca si son compatibles con Epson™ y tienen interfaz ethernet, Wi-Fi o Bluetooth*. Si has conectado otra marca o si tienes problemas para conectarla, avísanos. Por favor, contáctanos antes de comprar una impresora, no seas un héroe, no queremos que compres una impresora que simplemente no funcione en absoluto.
Aquí tienes una lista de impresoras compatibles con WaiterOne:
Epson:
- Epson™ TM-T20, TM-T20II y TM-T20III: al fin una impresora de punto de venta de bajo presupuesto con interfaz ethernet
- Epson™ TM-T70II: interfaz ethernet y Wi-Fi
- Epson™ TM-T88III, TM-T88IV, TM-T88V, TM-T88VI, TM-T88VII, TM-T90, TM-T82 y TM-T82II
- Epson™ TM-m30: una nueva impresora fantástica de Epson
- Epson™ TM-U220: esta es una impresora matricial, ideal si quieres una impresora de cocina antigua
- Epson™ TM-m30
- la nueva impresora de punto de venta Epson™ TM-m30
Las llamadas impresoras 'inteligentes' de Epson no funcionan con WaiterOne. Así que por favor, no inviertas en una TM-T88V-i u otra impresora Epson donde se añada una 'i' al nombre. WaiterOne no necesita impresoras inteligentes, lo único que necesitan es imprimir, el pensamiento real lo hace WaiterOne 😉
La aplicación Epson TM Utility tiene todas las herramientas para configurar tu impresora Epson. Por favor, échale un vistazo: Epson TM Utility
Citizen:
- Citizen™ CT-S310II
- Serie Citizen™ CT-S600
- Serie Citizen™ CT-S800: Estas impresoras tienen una pantalla LCD, y logramos usarla como pantalla de cliente. ¡Muy impresionante y útil!
Star:
- Star™ TSP650, TSP650II: ethernet y Bluetooth
- Star™ TSP143: tienen una nueva versión de esta impresora que funciona con el cable Lightning de tu iPad
MPOS:
- MPOS-TP220I: parece funcionar, según algunos clientes
- Bixolon SRP350IIE: debería funcionar, (todavía) esperando un modelo para probar aquí
Rongta:
- Rongta RP80 o RP80W: ¡la versión Wi-Fi es muy asequible!
- Rongta RPP300: impresora portátil Bluetooth y Wi-Fi (en prueba)
Metapace:
- Metapace T-3: parece funcionar, según algunos clientes
Sam4s:
- Giant-100: versión Wi-Fi funciona. Necesitas cambiar el puerto de 5000 a 9100. Hay una herramienta del fabricante para hacer esto.
WaiterOne:
- KDS: ¿No te gusta una impresora, supongo que quieres salvar un árbol? Mira nuestro KDS.
*¿Tienes una vieja impresora POS USB (o compraste la impresora equivocada y solo tiene interfaz USB)? Entonces todavía hay esperanza para ti. Algunos routers/puntos de acceso tienen una interfaz USB que se puede utilizar para conectar tu impresora. Un cliente hizo funcionar su antigua Metapace T-3 con interfaz USB en un FRITZ!Box 7930 🙂 O, nuevamente, a partir de ese mismo cliente, opta por un Servidor de Impresión Inalámbrico (como el TP-Link TL-WPS510U Wi-Fi a USB) e instala tu impresora USB de forma inalámbrica en tu cocina.
**Supongo que un Apple Airport Express con USB también debería funcionar. Necesito probar ese una vez. Si lo tienes, avísanos!
WaiterOne necesita una impresora que esté conectada a su red o a su iPad. Por lo tanto, su impresora debe tener una interfaz Ethernet, una interfaz Bluetooth o una interfaz Wi-Fi. Algunas impresoras también tienen una interfaz especial para iPad con Lightning. Así que por favor pregúntenos antes de invertir en una impresora.
Mantén presionado el botón 'pair' en la parte posterior de tu impresora durante 5 segundos, el LED comenzará a parpadear. Ahora tienes 60 segundos para emparejar tu impresora en la configuración -> Bluetooth de tu iPad. Por favor, descarga StarIO SDK desde la App Store de Apple e intenta conectarte a tu impresora, también configura 'Auto Connect' en tu configuración de Bluetooth.
De uno de nuestros clientes. Gracias a Ingemar V.
- Descargue Star Utility/Setting desde la App Store.
- Apague una de las impresoras.
- En la aplicación Star Utility (o Configuración), cambie el nombre de Star Micronics a Star Micronics2 (o cualquier otro nombre).
- En datos -> impresoras cambie el nombre a Star Micronics2. Encienda la otra impresora y conéctela en datos -> impresoras -> bar con Star Micronics y cocina con Star Micronics2.
Asegúrate de tener el nombre de tu impresora encontrado en la aplicación StarPRNT SDK (el mío era TSP654). Completa ese nombre en el campo Host de tu impresora (datos -> impresoras), pero agrega 'BT:' delante (deberías tener por ejemplo BT:TSP654). Configura el 'Tipo de impresora' en Modo de línea Star. Desactiva la Fuente grande, establece Caracteres A en 48, Caracteres B en 64.
También configura la página de códigos de esta impresora Star en 32 en WaiterOne. De lo contrario, algunos caracteres no se imprimirán correctamente (por ejemplo, el símbolo €).
PD: Algunos clientes tuvieron problemas con el nombre original de la impresora, una vez cambiado de StarMicronics a por ejemplo TSP654, todo funcionó perfectamente.
Star lanzó esta impresora POS USB única que funciona con el iPad (y WaiterOne): el Star TSP143IIIU. Lo bueno de esta impresora es que no necesitas una red ni habilidades informáticas para instalarla.
- 1. Conecta tu impresora a tu iPad con tu cable Lightning (USB en el lado de la impresora, Lightning en el lado del iPad).
- 2. En WaiterOne ve a datos -> impresora -> factura -> general -> host e ingresa: USB:TSP100
- 3. En los mismos ajustes que arriba, selecciona Star Raster Mode como tipo de impresora.
¡Todo listo! Presiona el código QR junto a la dirección del host en WaiterOne y debería imprimirse un pequeño ticket.
34. ¿Cómo conecto la Epson TM-m30II-NT con un cable Lightning a mi iPad y la configuro en WaiterOne?
- 1. Conecta tu impresora a tu iPad con tu cable Lightning (USB en el lado de la impresora, Lightning en el lado del iPad).
- 2. Ahora necesitamos encontrar el número de serie USB de tu impresora. Se puede encontrar imprimiendo una página de prueba (enciende la impresora mientras mantienes presionado el botón de avance) o instalando la aplicación Epson TM Utility (disponible en la App Store de Apple). Cuando ejecutas esa aplicación y buscas tus impresoras conectadas, aparecerá el número de serie. ¡El número de serie tiene 18 caracteres!
- 3. En WaiterOne, ve a datos -> impresoras -> factura -> general -> host e ingresa: USB + número de serie (por ejemplo, USB:5839394E0004360000)
- 4. En los mismos ajustes que arriba, selecciona Epson ePOS SDK como tipo de impresora.
¡Todo listo! Toca el código QR junto a la dirección del host en WaiterOne y debería imprimirse un pequeño ticket.
Por favor, también comprueba si la marca de tu impresora no tiene una aplicación para hacer el trabajo. Epson tiene esta utilidad aquí: Epson TM Utility
Método alternativo para configurar tu impresora (me gusta mucho este método, pero de nuevo, soy un desarrollador de software ;))
macOS en una computadora Apple: Abre la terminal y escribe:
- sudo arp -d [Dirección IP temporal de la impresora]
- sudo arp -s [Dirección IP temporal de la impresora] [Dirección MAC de la impresora]
- ping -c 4 [Dirección IP temporal de la impresora]
Windows: Abre el símbolo del sistema y escribe (ejecútalo como administrador, ve a la caja de ejecución, escribe cmd y luego presiona control + shift + enter)
- arp -d [Dirección IP temporal de la impresora]
- arp -s [Dirección IP temporal de la impresora] [Dirección MAC de la impresora]
- ping -n 4 [Dirección IP temporal de la impresora]
Ejemplo en Windows, al cambiar la dirección IP de la impresora a 192.168.0.168:
- arp -d 192.168.0.168
- arp -s 192.168.0.168 00-26-ab-d5-b9-84
- ping -n 4 192.168.0.168
Ejemplo en Apple, al cambiar la dirección IP de la impresora a 192.168.0.168:
- sudo arp -d 192.168.0.168
- sudo arp -s 192.168.0.168 00:26:ab:d5:b9:84
- ping -c 4 192.168.0.168
La dirección MAC de la impresora se puede encontrar en la página de prueba de la impresora. Enciende la impresora mientras mantienes presionado el botón de avance.
Configure la página de códigos en 18 (en lugar de 16) en datos -> impresoras. Para la Epson m30II con conexión lightning, incluso puede configurar la página de códigos en 24(!) y el juego de caracteres en 2.
Aquí está la lista completa:
Página de códigos
0 PC437: EE. UU., Europa estándar
1 Katakana
2 PC850: Multilingüe
3 PC860: Portugués
4 PC863: Francés canadiense
5 PC865: Nórdico
11 PC851: Griego
12 PC853: Turco
13 PC857: Turco
14 PC737: Griego
15 ISO8859-7: Griego
16 WPC1252 *** estándar para ESP/POS
17 PC866: Cirílico #2
18 PC852: Latin2 *** estándar para ePOS SDK
19 PC858: Euro
20 KU42: Tailandés
21 TIS11: Tailandés
26 TIS18: Tailandés
30 TCVN-3: Vietnamita
31 TCVN-3: Vietnamita
32 PC720: Árabe
33 WPC775: Báltico
34 PC855: Cirílico
35 PC861: Islandés
36 PC862: Hebreo
37 PC864: Árabe
38 PC869: Griego
39 ISO8859-2: Latin2
40 ISO8859-15: Latin9
41 PC1098: Farsi
42 PC1118: Lituano
43 PC1119: Lituano
44 PC1125: Ucraniano
45 WPC1250: Latin2
46 WPC1251: Cirílico
47 WPC1253: Griego
48 WPC1254: Turco
49 WPC1255: Hebreo
50 WPC1256: Árabe
51 WPC1257: Báltico
52 WPC1258: Vietnamita
53 KZ-1048: Kazajistán
255 Página definida por el usuario
Juego de caracteres
0 EE. UU.
1 Francia
2 Alemania
3 Reino Unido
4 Dinamarca I
5 Suecia
6 Italia
7 España I
8 Japón
9 Noruega
10 Dinamarca II
11 España II
12 América Latina
13 Corea
14 Eslovenia/Croacia
15 China
16 Vietnam
17 Arabia
Configure la página de códigos en 32 (en lugar de 16) en datos -> impresoras. Configure el tipo de impresora en Modo de línea Star.
Para la Star mC-Print3, configure los caracteres del tipo de letra A en 48 y del tipo de letra B en 64. Para su versión más pequeña, la mC-Print2, configure los caracteres del tipo de letra A en 32 y del tipo de letra B en 42. No hemos probado personalmente la Star mC-Print2. ¡Por favor, avísenos si todo funciona bien!
Hemos probado WaiterOne con la impresora de tickets móvil Citizen™ CMP-30 y Epson™ TM-P60. Muy compactas, robustas y potentes. No pudimos conectar nuestra app a la versión Bluetooth, pero la versión Wi-Fi funcionaba perfectamente. Actualización: estamos reprobando WaiterOne actualmente con un par de impresoras Bluetooth. ¿Necesitas más información? Contáctanos.
Agregar un logotipo a tus tickets puede mejorar mucho la apariencia de tus recibos. Por supuesto, necesitas una versión digital de tu logotipo de empresa. Dependiendo de la impresora, el tamaño de un logotipo puede ser de hasta 512 píxeles (Epson TM-T88) o 576 píxeles (Epson TM-T20) de ancho. Va más allá del alcance de esta FAQ, pero podrías necesitar algunas habilidades básicas de dibujo en computadora para ajustar tu logotipo al tamaño correcto. La mayoría de las aplicaciones predeterminadas de dibujo/pintura que encontrarás en tu computadora deberían hacer el trabajo, no es necesario dominar Photoshop u otros programas similares. Si buscas un editor de pintura en línea, seguramente encontrarás algunas herramientas en línea para editar tu logotipo.
Dependiendo de la marca (y/o modelo) de tu impresora, puedes hacer lo siguiente. Si tu impresora no está listada o no funciona, avísanos. Recuerda seleccionar el tipo de impresora (= controlador) correcto en WaiterOne (Datos -> Impresoras -> ... -> General -> Tipo de impresora). Si eres un fabricante de impresoras y quieres que tu impresora esté aquí listada, avísanos, y/o tal vez préstanos una impresora para que podamos integrarla y probarla completamente con WaiterOne.
A: Epson™ (la mayoría de los modelos, pero estamos probando con Epson TM-T88V con Wi-Fi):
Epson tiene una aplicación útil (y más) llamada Epson TM Utility. Descarga esta aplicación en tu iPad.
Primero carga tu logotipo de empresa (o cualquier imagen que quieras imprimir) en tu impresora de tickets. Va más allá del alcance de esta FAQ explicar cómo usar esa utilidad, pero deberías cargar tu logotipo en el primer lugar de la imagen, es decir, (32,32).
En WaiterOne, en Configuración -> General -> Encabezado (o pie de página) del ticket, agrega el siguiente código: <logo>. También puedes agregar un segundo logotipo usando <logo2> (32,33).
B: Star™ en Modo Línea (por ejemplo, Star TSP650II):
Primero carga tu logotipo de empresa (o cualquier imagen que quieras imprimir) en tu impresora de tickets. Descarga e instala la Utilidad de Impresora Star™ Micronics (consulta www.starmicronics.com y selecciona tu impresora), el software está disponible solo para Windows. Una vez iniciado, haz clic en Logo Store. Carga tus logotipos, tu primer logotipo debería tener el Código Clave 01, tu segundo logotipo 02, y así sucesivamente.
En WaiterOne, en Configuración -> General -> Encabezado (o pie de página) del ticket, agrega el siguiente código: <logo>. También puedes agregar un segundo logotipo usando <logo2>. Si deseas agregar más de 2 logotipos, entonces debes agregar tus propias marcas, el logotipo3 debería ser <27,28,112,3,48> (donde 3 es el tercer logotipo).
C: Star™ en Modo Raster (por ejemplo, Star TSP143III):
Carga tu logotipo de empresa (o cualquier imagen que quieras imprimir) en la carpeta de intercambio de archivos de WaiterOne en tu iPad. El logotipo debe tener el nombre del nombre de la impresora que utilizaste en datos -> impresora en letras minúsculas. Por ejemplo, si quieres un logotipo en tu impresora de facturas, llámalo bill.png.
ACTUALIZACIÓN PARA VERSIÓN 1.5: La imagen debe tener exactamente el mismo nombre que el nombre de la impresora. Así que si tu impresora se llama Bill, entonces la imagen debería llamarse Bill.png, si tu impresora se llama Kitchen, debería ser Kitchen.png. De hecho, también puedes imprimir un logotipo en los tickets de pedido.
D: Xiamen Rongta Technologies™ (por ejemplo, RP80W y RPP300):
Primero carga tu logotipo de empresa (o cualquier imagen que quieras imprimir) en tu impresora de tickets. Usa el software de Rongta Tech para esto. El software es un poco difícil de usar, no hay comentarios si cargas un logotipo. Además, solo funciona para Windows.
En WaiterOne, en Configuración -> General -> Encabezado (o pie de página) del ticket, agrega el siguiente código: <28,112,1,48>. También puedes agregar un segundo logotipo usando <28,112,2,48>. Hemos agregado una etiqueta de marcado especial para ello, a partir de la versión 1.3.17 puedes usar <printlogo> y <printlogo2> en lugar de los feos códigos hexadecimales.
El logotipo también funciona en la impresora portátil Rongta RPP300. Sin embargo, hay una diferencia, ¡el logotipo no parece estar centrado! No debería ser un problema, simplemente agrega algo de espacio en blanco antes de él y todo debería estar bien.
E: Citizen™ (por ejemplo, Citizen CT-S851):
Primero carga tu logotipo de empresa (o cualquier imagen que quieras imprimir) en tu impresora de tickets. Usa el software de Citizen llamado Citizen POS Printer Utility (consulta www.citizen-systems.com y selecciona tu impresora). Usa primero el botón 'Modo de cambio' para configurar el modo en 'Modo de código clave no utilizado' y nombra tu primer logotipo 01. El software es bastante impresionante y es uno de los más avanzados que hemos visto hasta ahora para configurar una impresora.
En WaiterOne, en Configuración -> General -> Encabezado (o pie de página) del ticket, agrega el siguiente código: <28,112,1,48>. También puedes agregar un segundo logotipo usando <28,112,2,48>. Hemos agregado una etiqueta de marcado especial para ello, a partir de la versión 1.3.17 puedes usar <printlogo> y <printlogo2> en lugar de los feos códigos hexadecimales.
Mantén presionado el botón de avance mientras enciendes la impresora. ¿Verifica si tu tarjeta está allí? Si no, presiona más de 1 segundo. Luego, ve a los diferentes menús, pequeñas presiones para indicar qué elemento de menú quieres, 1 segundo para seleccionarlo: 11 (Configuraciones de interfaz USB) -> 1 (Clase) -> 1 (Clase de proveedor). Guarda todo presionando durante 1 segundo repetidamente hasta que salgas del menú.
Fácil. Configura el número de copias de la impresora de tickets correspondiente a 0 (datos -> impresoras). Luego, si deseas un ticket para tu cliente, solicita un ticket de copia en la pantalla principal.
En WaiterOne también hay una función que si presionas más tiempo el botón de factura, se imprimirá un ticket de todas maneras (incluso si las copias están configuradas en 0).
Fácil. Configure el número de copias de la impresora de tickets correspondiente a 0 (datos -> impresoras). Entonces, si desea un ticket para su cliente, solicite un ticket de copia en la pantalla de funciones. Pero hay otra solución: cuando necesite un ticket, simplemente presione durante más tiempo en su botón de factura o pago. Si ha configurado las copias en 0, WaiterOne hará lo contrario e imprimirá un ticket de todos modos. Incluso si hubiera configurado las copias en 1 (indicando que siempre quiere un ticket), al presionar más tiempo se invertirá también, el resultado será que no se imprimirá ningún ticket.
Verifica el número de caracteres en la configuración de tu impresora en WaiterOne (ver datos -> impresoras -> tu impresora -> ticket -> caracteres de la fuente A y fuente B). Dependiendo de la marca y modelo que estés utilizando, configura el número de caracteres de la fuente B en 56, 57 o 64. 56 es el valor predeterminado, pero las impresoras más nuevas parecen usar más a menudo 64. Para la fuente A, elige 42 o 48 según la impresora que tengas. La Epson TM-T88 usa 42 para la fuente A y 56 para la fuente B. La Epson TM-T20 usa 48 para la fuente A y 64 para la fuente B. El último modelo de Epson m30 usa 48 para la fuente A y 57 para la fuente B.
En la configuración de tu iPad (no en WaiterOne). A la izquierda, al final hay también un menú de WaiterOne. Estos son parámetros que permiten ciertos niveles de acceso al sistema. Por favor, permite el acceso a tu red local.
Verifica la configuración de la pantalla del cliente. Si no tienes una impresora Citizen, no puedes activarla. WaiterOne envía comandos especiales a la impresora y si tu impresora no es de la marca Citizen, probablemente no funcionará correctamente.
No hay problema. Puedes usar una impresora matricial de puntos. Hemos realizado pruebas con una Bixolon SRP-275III con interfaz Ethernet, y funciona muy bien.
Algunos clientes han probado con una Epson U-220. Si estás instalando una nueva tarjeta de red en esta impresora, asegúrate de activar el interruptor DIP 2-8. Si no lo haces, la tarjeta de red no será reconocida. Una vez hecho esto, configura la impresora con el software EpsonNet Config en tu PC o Mac.
Para la Star SP700, configura la impresora en modo Epson desactivando el interruptor DIP 1-4 (está en la parte inferior de la impresora).
Ahora tienes que hacer algunas cosas para configurar esta impresora en WaiterOne:
- Ve a los datos -> impresoras -> cocina -> general y selecciona el tipo de impresora ESC/POS.
- Ve a los datos -> impresoras -> cocina -> configuración y establece la fuente de caracteres A en 33 y la fuente de caracteres B en 40 (esto depende, por supuesto, de las especificaciones de tu impresora).
- En los datos -> impresoras -> cocina -> configuración, también activa esta opción: Puede imprimir en rojo.
- Dependiendo de la impresora que tengas, agrega algunas líneas adicionales en la parte inferior de tu impresión; de lo contrario, el corte será demasiado alto. Tuvimos que agregar 2 líneas adicionales. Ve a los datos -> impresoras -> cocina -> pie de ticket y agrega un salto de línea para cada línea que desees. Por ejemplo, <br> es 1 línea, <br><br> son 2 líneas.
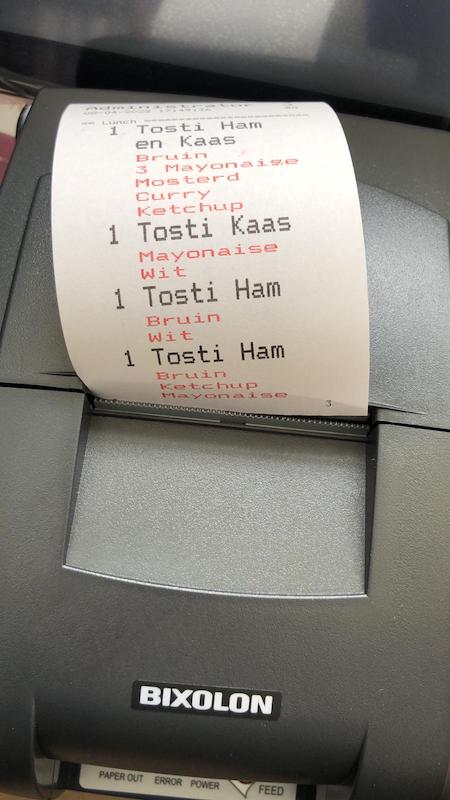
¡No hay problema! Tenemos una aplicación KDS (Sistema de Visualización de Cocina). ¡Simplemente usa otro iPad para seguir tus pedidos! No es necesario comprar una impresora y utilizar toneladas de papel térmico costoso. Pero aún así... si prefieres el sonido de una impresora de impacto de puntos, también puedes usarla.
- Go to the settings -> license and be sure you have your email license correctly filled in.
- Go to the settings -> Cloud dashboard and view or change your cloud dashboard code.
- Surf to www.waiterone.net/dashboard and log in with your email address and your cloud dashboard.
BREAKING : Soon new release of WaiterOne.
... but we will need to drop support for iOSs smaller than 15.
So please replace following devices : iPad 2,3 & 4, iPad Air 1, iPad mini 1, 2 & 3 + iPhones up to 6/6 Plus + iPod Touch up to generation 6. These devices are from 2014 and we cannot longer support them. See also https://iosref.com/ios
So if you cannot upgrade your device to iOS 15, you will need to replace it with a more recent device.
Easy, just be sure that both devices are in the same network :
- Get the ip address of your iPad where you have installed the KDS : settings (of your iPad) -> Wi – Fi : click on the (i) of your Wi-Fi network. Write down your IP-address
- Launch KDS
- On your main iPad where WaiterOne is installed, go to data -> printers, configure a printer with the ip address of your KDS iPad and choose KDS for the printer type, test the KDS by pushing the printer test button
Some remarks :
- The KDS only runs on iPads and iPhones with iOS 7 or higher (so no iPad 1, sorry about that)
- If the KDS doesn’t show anything be sure to check all settings, ip address (make sure it isn’t on DHCP, as then it could get an new ip address from time to time), is there a product configured to print to the KDS
BREAKING : Soon new release of WaiterOne.
... but we will need to drop support for iOSs smaller than 15.
So please replace following devices : iPad 2,3 & 4, iPad Air 1, iPad mini 1, 2 & 3 + iPhones up to 6/6 Plus + iPod Touch up to generation 6. These devices are from 2014 and we cannot longer support them. See also https://iosref.com/ios
So if you cannot upgrade your device to iOS 15, you will need to replace it with a more recent device.
Any iPad should do, even the iPad mini 2 (starting from €289/$269). Remember that Apple is going very hard sometimes. So keep in my mind that running the latest version of iOS is the best guidance to invest in an iPad. Please forget about that iPad 1. It doesn’t run the latest iOS anymore.
And yes, 16GB is more then enough to run WaiterOne. If you want to install more then 30 other apps or if you have like a 10.000 songs library on your digital jukebox, then maybe invest in 32GB, 64GB or even a 256GB version.
And no, the gold version isn’t made of real gold or runs WaiterOne faster then the spacegray one 😉
BREAKING : Soon new release of WaiterOne.
... but we will need to drop support for iOSs smaller than 15.
So please replace following devices : iPad 2,3 & 4, iPad Air 1, iPad mini 1, 2 & 3 + iPhones up to 6/6 Plus + iPod Touch up to generation 6. These devices are from 2014 and we cannot longer support them. See also https://iosref.com/ios
So if you cannot upgrade your device to iOS 15, you will need to replace it with a more recent device.
Any iPod starting from the 5th generation. Any iPod running iOS 9.3 or higher. The new iPod is awesome (starting from €229/$199), so buy that one (together with a case to protect it when dropping). TIP : hire waiters/waitresses who own an iPod (or iPhone) 🙂
Puedes conectar 2 cajones para cada impresora de tickets que uses. Si quieres abrir el cajón de efectivo automáticamente cada vez que imprimes un recibo, simplemente agrega Otra forma de abrir el cajón es activando el interruptor del cajón en la configuración del camarero (Datos -> Camareros -> Funciones especiales -> Cajón). El cajón luego puede activarse o desactivarse según el camarero que haya iniciado sesión. El cajón aquí debe estar conectado como cajón 1 a la 'impresora de facturas'.
All stands used on the WaiterOne website are made by Heckler Design. More info on www.hecklerdesign.com. You can also email Allan Kiesler for more info and pricing, let him know that you are using WaiterOne. All photo’s credits on this website containing Heckler Design goes to Jill Richards Photography.
Sí, puedes. Desde la versión 1.1.6, hemos integrado un escáner de códigos de barras. Solo trabajamos con los escáneres de la serie 7 de Socket Mobile CHS. Pero estos escáneres son increíbles. Echa un vistazo a su sitio web: www.socketmobile.com.
Escáneres manuales inalámbricos serie 7 de Socket Mobile (CHS). Tienen un par de modelos y hasta los tienen en bonitos colores llamativos. Compra una versión 1D, no compres una versión 2D (para leer códigos QR), ya que no se usa en WaiterOne y es más cara: CHS 7Ci, CHS 7Di (= duradero), CHS 7DiRx (= duradero y antimicrobiano), CHS 7Mi (= escaneo de largo alcance y condiciones de iluminación sensibles), CHS 7Pi (= igual que 7Mi + duradero). En resumen: quédate con el 7Ci o 7Di. Si optas por un 7Ci, elige un color (rojo, amarillo, azul...). Más información en su sitio web: www.socketmobile.com.
Primero configura tu escáner para que funcione en modo iOS. No funcionará correctamente en ningún otro modo. Normalmente deberías haber recibido una hoja de configuración con tu escáner. Escanea el código de modo iOS. También hay una hoja de configuración en el sitio web de Socket Mobile. La página 3 tiene el código de modo iOS. También podrías configurar tu escáner para que emita un pitido o vibre cuando hayas realizado un buen escaneo.
En segundo lugar, empareja tu escáner con tu iPad. Es un escáner bluetooth, así que debes habilitar el bluetooth en tu iPad: Configuración -> Bluetooth
En tercer lugar, activa tu escáner en WaiterOne: Configuración -> Código de barras
WaiterOne can be used together with the NIU button from NodON®. You can place these buttons in your business, on your tables, in the kitchen … and use it to trigger some specific actions like : call the waiter, ask for the bill, …
We have a getting started about the integration of these buttons, have a look : Getting started with WaiterOne and NodOn NIU buttons
No, we don’t do hardware! But we know places where you can find them. Please compare prices as they can vary a lot.
Preferred partners for the Netherlands and Belgium :
- WaiterOne hardware : xxxxx, hardware certified for WaiterOne
- ADiVO : https://www.adivo.nl or even better, a direct link to https://www.adivo.nl/producten/software/waiterone.html
Miscellaneous hardware :
- Socket Mobile (scanners we love) : www.socketmobile.com
- Heckler Design (iPad stands we admire) : www.hecklerdesign.com
- Bouncepad (iPad stands we admire 2) : have a look at Luna and Flip at https://www.bouncepad.com
For Ireland, Software, Hardware and Support :
- Memotech Ltd. : www.cashdrawers.ie
For Deutschland, Software, Hardware und Support :
- Dirk-Apoll Wolter : www.ipadkassen.de or email to ipadkassen@icloud.com
For Österreich, Software, Hardware und Support :
- Martin Feiertag : www.waiterone.at
For Switzerland, Software, Hardware und Support :
- ITworks Bollmann GmbH : www.itworks.ch
- Stoffel Büromaschinen AG : www.stoffeloffice.ch or www.waiterone.ch
For Australia, Software, Hardware and Service :
- EasyWaiter : easywaiteraustralia@gmail.com
- Horizon POS : www.horizonpos.com.au
If you want to be added on this list send us an email. We are looking for worldwide distributors and service providers with an attractive pricing policy and a good service for our clients. We will add your information in the app. So people will find you easily. Mail now!
You can use the ‘menu card’ function as an extra service to your clients. Everybody with an iPhone, iPod or smartphone will have access to it. It’s fun and very hip for them (and you). Price changes and ‘out of stock’ issues are immediately updated. Maybe you could experiment with this features using an extra iPad as ‘wine card’? Sure your business will be ‘talk of the town’. The ‘menu card’ is under serious rethinking, have a look at our COS.
- Creación de diferentes métodos de pago en Datos -> Pagos:
Para configurar varios métodos de pago, ve a Datos -> Pagos. Cada método de pago debe tener un valor asociado, que represente su conversión a tu moneda local. Por ejemplo, usa '1' para efectivo y '0,92' para dólares si operas en euros. Si tienes vales de pago personalizados, puedes agregar su valor respectivo en el campo de valor. Si deseas crear un botón de propina, configura el valor en '1' y activa el botón de servicio. - Activación del cobro y elección de un método de pago predeterminado en Configuración -> General -> Factura:
Para habilitar el cobro y especificar un método de pago predeterminado, accede a Configuración -> General -> Cobro. La activación del cobro agiliza el proceso de cierre de mesa al permitirte seleccionar un método de pago. Cuando no elijas un método de pago durante el cierre de la mesa, se aplicará el método de pago predeterminado. Además, se utiliza el método de pago predeterminado para emitir reembolsos a los clientes, como cuando un cliente paga con tarjeta y recibe efectivo de vuelta. Por favor, evita establecer tarjeta o propina como el método de pago predeterminado.
Para gestionar menús en WaiterOne para diferentes platos de comida (como aperitivos o platos principales), sigue estos pasos:
4 cosas que debes hacer para configurar SumUp en WaiterOne:
Necesitas la versión 1.7 o superior de WaiterOne.
3 cosas que se deben hacer para configurar Zettle en WaiterOne:
Necesitas la versión 1.6 o superior de WaiterOne.
Hay 2 cosas que debes hacer para configurar Payconiq en WaiterOne :
Se imprimirá un código QR con cada factura, puedes escanearlo con la aplicación Payconiq, al pagar la mesa se debitará automáticamente en WaiterOne.
Sí, WaiterOne es independiente de la moneda. £, $, €, TL o CHF, ¡lo que sea!
Sí, sabemos que las regulaciones de IVA/impuestos pueden ser bastante complicadas en algunos países. Por favor, envíenos un correo electrónico si tiene un problema específico relacionado con este asunto. Por ahora, así es como se configura WaiterOne para trabajar con una tasa de IVA/impuesto diferente para artículos vendidos para llevar:
- Cree las diferentes tasas de IVA/impuestos en datos -> IVA/impuestos, por ejemplo, 6%, 12% y 21%
- Seleccione para cada grupo y producto el IVA/impuesto para ventas normales (IVA/impuesto 1) y para llevar (IVA/impuesto 2). En algunos países, las bebidas con alcohol tienen siempre la misma tasa de IVA/impuesto, mientras que la comida tiene una tasa de IVA/impuesto más baja cuando se vende para llevar.
- Cree una mesa para llevar y seleccione el IVA/impuesto 2 como nivel. En situaciones normales, siempre tendrá el IVA/impuesto 1 como nivel.
Estamos agregando nuevos idiomas en cada actualización. WaiterOne ya está traducido a 18 idiomas: Chino, Danés, Holandés, Inglés, Francés, Alemán, Griego, Italiano, Japonés, Noruego, Polaco, Portugués, Sueco, Ruso, Serbio, Español, Tailandés y Turco. ¿Quieres ayudar o encontraste una mala traducción? ¡Avísanos!
¡Envíanos tu menú o diseño del restaurante, lo haremos por ti a un precio razonable! En realidad, no lo hacemos nosotros, pero conocemos a personas que pueden hacerlo.
Asegúrate de guardar correctamente tu archivo csv antes de importarlo a WaiterOne.
En Google Sheets como valores separados por comas (.csv):
En Microsoft Excel como archivo CSV de Windows (.csv):
Si piensas que puedes vender y dar soporte a WaiterOne, pero quieres usarlo bajo tu propio nombre. Envíanos un correo electrónico. ¿Tienes ideas para otra forma de trabajar juntos?
Nunca digas nunca. ¡Pero simplemente no hay necesidad de hacerlo! ¿Verdad? El ecosistema de Apple, iOS, el iPad y el iPhone son simplemente perfectos. Así que no tenemos intención de reescribir el código para Android. No olvides que WaiterOne está escrito en código nativo, rápido y eficiente en Objective-C. Ejecutarlo en Android no sería posible o tendríamos que reescribirlo y mantenerlo simultáneamente.
Entonces, ¿por qué otros tienen soluciones que funcionan en cualquier dispositivo (en iPad, Android, Mac, PC, …)? Fácil, no son nativas, utilizan tecnología de sitios web (html 5/jQuery/…) para crear una solución (lenta e inconfiable) para ejecutarlo en cualquier navegador en cualquier dispositivo, a veces incluso ocultan el navegador para que pienses que es nativo (te venden una aplicación que abre un sitio web en una caja). Pero en realidad es un sitio web con tus productos y ventas, funcionando en un centro de datos en algún lugar del mundo.
🚧 : Topics under construction or obsolete. Contact us for more info.
