FAQ
WaiterOne voor iPad kost slechts € 18,- per maand (indien betaald op jaarbasis). Er zijn GEEN verborgen kosten en deze prijs is ALL INCLUSIEF. We brengen geen kosten in rekening voor de updates, noch voor services van welke aard dan ook. Installeer de app op je iPad en gebruik hem meteen. We hebben ook onze WaiterOne Remote-app voor de iPhone en iPod helemaal gratis. De KDS (keuken of bar scherm) is ook gratis beschikbaar. Eigenlijk zijn alle apps en services van WaiterOne gratis te installeren en te gebruiken.
Na enkele jaren gebruik te hebben gemaakt van een concurrerende prijsbepaling, hebben we besloten ons prijsbeleid wat te wijzigen. Het idee is om de prijzen zeer transparant en zeer competitief te maken. Het geld dat we verdienen met deze prijsverandering zal worden geïnvesteerd in ontwikkeling. Er zijn zoveel dingen die we willen integreren met WaiterOne, dus extra programmeurs zouden een grote hulp zijn.
De all-inclusive prijs van WaiterOne is 18 euro per maand (betaald op jaarbasis). Alle apps, add-ons en services worden meegenomen. Hier is een lijst met de dingen die u voor uw geld krijgt:
- WaiterOne iPad app
- Onze gekende support, iedereen is nu VIP
- Zoveel WaiterOne Remotes voor iPhones en iPads als u wilt
- Zoveel KDS's als u zelf wilt : keuken (of bar) display systemen
- Cloud dashboard : zie uw verkopen in realtime vanuit waar u ook bent
- Cloud backup
- Client Ordering System (soon) : let your clients order from home or in your business
- Updates voor alle apps
Voor die maandelijkse prijs kun je zoveel afstandsbediening gebruiken als je wilt, dus nu kan elke ober een afstandsbediening hebben. Hetzelfde geldt voor de KDS. Opstarten was nog nooit zo betaalbaar. 18 Euro, alles inbegrepen.
Je kunt ook 1, 3 of 6 maanden betalen. Klanten die een seizoen- of evenementbedrijf hebben, hoeven dus alleen te betalen voor de periode dat ze het systeem gebruiken. Je kan ook een probeer-versie van WaiterOne installeren zonder iets te betalen. Je kunt alle geweldige functies van WaiterOne bekijken zonder enige beperking.
Als u vragen over deze wijziging zou hebben, neem dan gerust contact met ons op. Altijd beschikbaar, altijd bereid om te helpen.
Inderdaad, €18 per maand (+/- $20) is echt een redelijke prijs. Met WaiterOne heb je geen dure extra hardware nodig, zoals een €500/$500 touchscreen of een trage en vervelende pc die na een beveiligingsupdate of schijfprobleem kan crashen. Ook heb je geen prijzige software nodig, zoals een back-office module die draait op een veel te dure SQL-server. Een ondersteuningscontract is evenmin vereist; we sturen geen dure technici om kapotte ventilatoren te repareren, en je hoeft niet te betalen voor maandelijkse updates.
Bij WaiterOne vermijden we overdreven opsmuk of extravagantie en hebben we geen vertegenwoordigers in sjieke pakken. In plaats daarvan concentreren we ons op het bieden van een naadloze ervaring met de perfecte combinatie van WaiterOne-software en betrouwbare hardware - de iPad en iPhone. Ons systeem is ontworpen om perfect te functioneren zonder dat er voortdurend ondersteuning nodig is, wat ons onderscheidt van andere POS-oplossingen.
Natuurlijk begrijpen we het als je twijfels hebt. Als je elders een duurdere POS-oplossing vindt voor je bedrijf, zijn we ervan overtuigd dat je al snel de ongeëvenaarde waarde en betaalbaarheid van WaiterOne zult ontdekken.
JA, die is er: je kunt WaiterOne gratis downloaden vanuit de App Store. Alle functies werken. Dus download gewoon WaiterOne en begin met het uitproberen ervan.
We werken aan een 'Aan de slag-gids'. Je kunt hier een concept downloaden: aan de slag met WaiterOne. Feedback is welkom. We hebben ook een Australische versie van deze gids. Als je het wilt, stuur ons dan een e-mail.
We hebben een handleiding voor het gebruik van het Klanten Bestel Systeem (COS), klik hier.
Hier vindt u een nieuwe Tap to Pay-gids: Tap_to_Pay_WaiterOne.pdf.
WaiterOne werkt uitsluitend op jouw iPad en vereist geen internetverbinding in jouw bar of restaurant. Dit biedt niet alleen gemak, maar het is ook een aanzienlijk voordeel ten opzichte van veel van onze concurrenten. Zelfs als je onderweg bent en wafels of hamburgers serveert vanuit jouw foodtruck, biedt WaiterOne uitkomst. Bij ons is jouw data altijd toegankelijk, waardoor de bedrijfsvoering naadloos kan doorgaan, zelfs als het internet traag is of niet beschikbaar. Alles blijft werken met dezelfde snelheid, wat een ononderbroken service garandeert.
We denken dat iedereen een iPod touch of iPhone met WaiterOne als hun persoonlijk bestelsysteem moet hebben. Daarom hebben we het gratis gemaakt zodat je ervan kunt genieten en er plezier aan kunt beleven. Sinds het begin van 2017 zijn alle WaiterOne-add-ons en apps trouwens gratis, inclusief alles. Dit is voor ons zeer handig, zonder administratieve rompslomp, en het is ook zeer voordelig voor jou.
Je kunt zoveel remotes aansluiten als je wilt (gratis!!). Er zijn geen softwarelimieten.
Zekers kan dat ...
Allereerst ga je naar betalingswijzen in de gegevens (onderaan).
Daar maak je een nieuwe toets aan en noemt hem 10% korting.
Geef hem een leuk ander kleurtje dan kontant, pin of creditcard zoals hieronder op een foto en geef hem de waarden mee zoals op de andere foto is ingesteld!
Als je dat hebt ingesteld dan wacht je even en gaat naar de tafels en swiped de waiterone één keer weg en start hem opnieuw op. Vergeet niet je evt remotes opnieuw te downloaden mocht je die gebruiken.
De volgende keer als je de 10% wilt gebruiken ga je naar betalen en toetst de 10% knop in en kunt nadien de betalingswijze kiezen (kontant, pin of creditcard)
Succes en veel gebruikersgemak gewenst en schroom niet ons te promoten bij collega’s.
Er is ook een tweede methode :
Maak een open prijs knop aan en tik na het aanslaan van deze knop bv 10% +/- ENTER.
Em eem derde methode :
Maak diverse prijzen per knop aan. WaiterOne kan momenteel 3 prijzen per product aan. Om naar een ander prijs level te springen druk op het cijfer bij de speciale toetsen (daar waar ook van het huis en retour staan). De toets met de prijs levels springt van 1 naar 2, naar 3 en dan terug naar 1. Er is ook een visualisatie op het hoofdscherm dat oplicht indien je op prijs level 2 of 3 werkt.
Je moet hier een paar stappen doen:
- 1. Download WaiterOne Remote voor iPad/iPhone/iPod van de Apple AppStore.
- 2. Verbind je iPad/iPhone/iPod met je lokale netwerk. Zorg ervoor dat je apparaat zich in hetzelfde bereik bevindt als je hoofd WaiterOne iPad of toegangspunt.
- 3. Activeer op je iPad de Remote-server onder Instellingen -> WaiterOne Remote. Hier zie je ook het IP-adres van je hoofd WaiterOne iPad. Misschien heb je dit nodig om je Remote te configureren.
- 4. Start WaiterOne Remote op je iPad/iPhone/iPod, ga naar instellingen, en je iPad moet zichtbaar worden in het host-veld. Zo niet, voer hier het IP-adres van je hoofd WaiterOne iPad in. Voer je kelnercode in, klik op downloaden en je zou moeten zien dat de knoppen van je hoofd iPad worden gedownload.
- 5. Als de download niet werkt, ga dan naar de instellingen van je hoofd WaiterOne iPad (niet de instellingen van WaiterOne). Onderaan aan de linkerkant zijn er ook enkele instellingen voor WaiterOne. Zorg ervoor dat het lokale netwerk is ingeschakeld en de locatie is ingesteld op 'altijd'. Activeer het en probeer het opnieuw. Doe hetzelfde in de instellingen van je Remote, activeer het lokale netwerk als het niet werkt.
We gebruiken een protocol met de naam ‘Bonjour’. Soms blokkeert je toegangspunt het of wordt het gewoon niet goed verzonden / ontvangen. Controleer of er geen firewall op uw Wi-Fi router draait. Een klant wees erop dat het wijzigen van de ‘kanaalbreedte’ naar automatisch zijn probleem oploste. Dat zou dus ook kunnen!
There is a lot of misunderstanding about this. And other POS sellers use this to say that they are approved. But there is no such thing as an approval for Germany. Soon we will have a German release of WaiterOne, in this case all data will be encrypted. Have a look at this and come back to use if things are not clear yet.
Anbei übersende ich Dir einige Auszüge die besagen das was viele Kassenhersteller machen nur Marketing ist und es vom BFM keine Zertifikate oder eine Zertifizierungspflicht gibt!
Auszüge :
Gibt es ein Zertifikat (Konformität zu GoBS, GDPdU, GoBD), dass das Kassenprogramm vom Finanzamt anerkannt wird?
Oft liest man den Werbespruch bei manchen Kassenprogrammen «Prüfungssicher nach GoBs (oder GDPdU oder GoBD)». Kann man solchen Aussagen Vertrauen schenken?
Für die Finanzämter und Betriebsprüfer ist ein Zertifikat/Testat nicht relevant. Wenn man sich mal die GDPdU FAQ auf der Website des BMF ansieht, steht hier:
17. Besteht die Möglichkeit, das vorhandene oder geplante DV-System von der Finanzverwaltung als «GDPdU-konform» zertifizieren zu lassen?
Nein. Insbesondere die Vielzahl und unterschiedliche Ausgestaltung und Kombination selbst marktgängiger Buchhaltungs- und Archivierungssysteme lassen keine allgemein gültigen Aussagen der Finanzverwaltung zur Konformität der verwendeten oder geplanten Hard- und Software zu. «Zertifikate» Dritter entfalten gegenüber der Finanzverwaltung keine Bindungswirkung.
Im Übrigen hängt die Ordnungsmäßigkeit eines im Rechnungswesen eingesetzten Verfahrens letztlich von mehreren Kriterien ab (z. B. auch von der Richtigkeit und Vollständigkeit der eingegebenen Daten).
Auch in der neuen GoBD steht unter Punkt 12 «Zertifizierung und Software-Testate»:
180: Positivtestate zur Ordnungsmäßigkeit der Buchführung – und damit zur Ordnungsmäßigkeit DV-gestützter Buchführungssysteme – werden weder im Rahmen einer steuerlichen Außenprüfung noch im Rahmen einer verbindlichen Auskunft erteilt.
181 «Zertifikate» oder «Testate» Dritter können bei der Auswahl eines Softwareproduktes dem Unternehmen als Entscheidungskriterium dienen, entfalten jedoch aus den in Rz. 179 genannten Gründen gegenüber der Finanzbehörde keine Bindungswirkung.
Von der Finanzverwaltung werden also keine Testate/Zertifikate ausgestellt und Zertifikate von «Dritten» werden nicht anerkannt. Also sind diese Zertifikate und Werbesprüche nur für Werbezwecke und sollen Vertrauen erwecken.
Was nützt ein Zertifikat für ein Programm, wenn z. B. nur jeder zweite Kunde im Programm kassiert wird? Ein Programm kann nicht prüfungssicher sein, wenn Daten fehlerhaft erfasst werden.
Natürlich werden die gesetzlichen Anforderungen von unserem Programm erfüllt, so lange die Daten regelmäßig zur Dokumentation exportiert und elektronisch archiviert werden. Vor allem die Tagesberichte (Z-Berichte), Kassenbelege, Kassenbuchungen, etc.
WaiterOne still needs to be approved for the BlackBox. So we are, at the moment, not compatible with the Belgian BlackBox.
Ja en nee! Vanwege een of andere Amerikaanse coderingswet hebben we de gegevens op WaiterOne niet gecodeerd. Uw gegevens zijn dus niet gecodeerd en kunnen door iedereen die deze in handen krijgt, worden gelezen. Aan het eind van de dag kun je al je verkopen verwijderen natuurlijk, zodat je de dag erna weer helemaal opnieuw kunt beginnen. Niets om je druk over te maken dus.
Als u uw WaiterOne naar een andere iPad wilt overzetten, volgt hier de procedure:
- Download WaiterOne uit de Apple AppStore op uw nieuwe iPad.
- Installeer een e-mailaccount op beide iPads als u uw database met e-mail wilt overzetten. Activeer bluetooth als je je database wilt overzetten met AirDrop (AirDrop werkt niet op oudere apparaten).
- Ga op de oude iPad naar de instellingen -> gegevens -> back-up en klik op back-up, selecteer E-mail of AirDrop. Als u uw database met e-mail wilt overzetten, moet u e-mail op beide iPads hebben geïnstalleerd. Een online e-mailwebpagina werkt niet. Als je wilt overzetten met AirDrop, heb je daarvoor compatibele iPads nodig en op beide iPads moet Bluetooth zijn geactiveerd.
- Klik op de nieuwe iPad, als u met e-mail werkt, 2 seconden op het bestand w1.db.zjp en verzend/kopieer het naar WaiterOne. Met AirDrop kun je het direct naar WaiterOne verzenden/kopiëren.
- De nieuwe iPad zou WaiterOne opnieuw moeten opstarten. Neem contact met ons op als u klaar bent, want we moeten uw licentie overdragen.
De database is zichtbaar in iTunes (Bestanden delen), u kunt w1.db slepen, neerzetten en op back-updoeleinden opslaan op uw Mac of pc.
We hebben nu ook een back-upfunctie toegevoegd in de ‘Instellingen’ van WaiterOne. Onder Instellingen -> Gegevens -> Gegevens. Op deze manier kunt u een back-up van uw gegevens maken door uzelf een e-mail te sturen met een back-up als bijlage of u kunt een back-up van uw gegevens maken naar de cloud.
In de nieuwste versie van WaiterOne kunt u ook de automatische cloudback-up activeren. Op die manier vergeet u niet om een back-up van uw gegevens te maken.
De database kan op 2 verschillende manieren worden hersteld:
* met e-mail geconfigureerd op uw iPad kunt u het databasebestand w1.db rechtstreeks openen. Klik gewoon een paar seconden op de zip-bijlage w1.db, een pop-up wordt geopend en selecteer
vervolgens 'Copy to WaiterOne'
- Copy to WaiterOne
- met iTunes (File Sharing), kunt u de eerder opgeslagen database w1.db van uw Mac of pc naar iTunes slepen. Hier is hoe :
Sluit uw iPad aan op uw Mac of pc,
Open iTunes (als het nog niet gestart is),
Klik op je vers verbonden iPad in iTunes,
Klik op Apps,
Scroll naar beneden tot je 'File Sharing' ziet,
Klik op WaiterOne,
Sleep het w1.db-bestand nu van de plaats waar je het hebt opgeslagen naar de WaiterOne-documenten, je kunt ook klikken op de knop Toevoegen... in het geval het slepen en neerzetten te omslachtig is,
(Re)start WaiterOne.
Als je meer dan 3 keer een verkeerde code invoert, wordt er een bestand met de naam 'passwords.txt' gemaakt.
Open Finder op uw Mac en ga naar je iPad, ga naar Bestanden en klik op WaiterOne. Op pc moet je het programma iTunes gebruiken.
Je zou daar een bestand met de naam 'passwords.txt' moeten vinden. Kopieer het naar je Mac of pc. Dat bestand kan met elke editor worden geopend. Er hoort een lijst met gebruikers en wachtwoorden in te zitten.
Je kunt ook het bestand 'w1.db' naar je Mac of pc kopiëren en naar ons e-mailen, zodat we het kunnen ontgrendelen.
Sinds versie 1.3.17 van WaiterOne hebben we een nieuwe manier om in te loggen.
Ga naar de instellingen van WaiterOne, klik op barcode, activeer software barcode, gebruik camera aan de voorkant en activeer de blinde modus
Ga vervolgens naar gegevens -> gebruikers en selecteer de gebruiker waarvoor u een badge wilt maken, klik vervolgens op de knop QR Code aan de rechterkant (naast code)
Nu uitloggen. Houd je QRCode boven je iPad. Houd het +/- 30 horizontaal of verticaal voor de camera. Sneller dan een kaars aansteken, wordt u aangemeld.
In plaats van rijen en kolommen te bewerken en te onthouden, kunt u knoppen slepen en neerzetten wanneer u ze langer vasthoudt dan wanneer u ze normaal gebruikt. Probeer het, het is leuk.
De knopgrootte in WaiterOne wordt berekend door de app zelf. Je hoeft niet aan te geven hoe groot of klein een knop moet zijn. Het hangt allemaal af van het aantal rijen en kolommen dat je op je pagina's hebt. Hoe meer rijen of kolommen je hebt, hoe kleiner de knoppen worden.
Er zijn een paar manieren om met tafels in WaiterOne te werken. U kunt een lijst met tafels zien wanneer u op het totaal klikt in de rechterbovenhoek, of u kunt werken met een visualisatie van de tafels. We noemen het old en new school tafelplan. De old school tafelplan is slechts een lijst met tafels gesorteerd op naam. Het new school tafelplan is zoals het in uw bedrijf voorkomt. Om dit te wijzigen, gaat u naar uw instellingen in WaiterOne (instellingen -> algemene instellingen -> tafels -> tafelplan).
Indien je met de new school tafel plan werkt (de visuele tafel voorstelling zoals ze in je zaak staan), kan je gewoon op een tafel klikken en deze verslepen naar een andere tafel. Op die manier zullen alle bestellingen overgezet worden naar de andere tafel.
Ken je die evenementen waarbij mensen kaartjes kopen bij een bepaald bureau en dan hun drankjes ergens anders krijgen? Nou, WaiterOne kan dat ook gewoon doen!
In de printers kunt u een parameter instellen om een ticket uit te printen voor elk product dat u hebt besteld. Stel je voor dat je een klant hebt die 5 drankjes wil betalen. WaiterOne zal 5 vouchers voor uw klant uitprinten, hij kan ze dan aan de bar wisselen wanneer hij maar wil.
Bekijk deze instellingen (gegevens -> printers -> tickets -> scheiding tussen producten):
Zoveel als je wilt, we hebben altijd getest met 3 printers, één in de bar, één in de keuken en één om de rekeningen af te drukken. Als u wilt, kunt u ook 1 printer voor 2 verschillende plaatsen gebruiken, laten we zeggen dat de kassa en de plaats waar u uw werkbon wilt hebben, niet zo ver van elkaar verwijderd zijn. Probeer eerst met één printer, maar maak twee printers in WaiterOne, op die manier zal WaiterOne 2 tickets afdrukken op dezelfde printer, één voor de rekening en één voor de werkbon (keuken/bar). Als u niet tevreden bent met het resultaat, omdat u daardoor nog te veel moet lopen met die extra bon, voegt u een andere printer toe, zo eenvoudig is dat, en laat je dan gelijk in de keuken toekomen.
U kunt alleen een bonnenprinter aansluiten op WaiterOne als deze een Ethernet, Bluetooth of Wi-Fi-interface heeft. USB/lightning werkt alleen met de nieuwste Star TSP143III USB en Epson TM-m30II-NT. Serieel en parallel werken normaal gezien niet. Normaal gesproken * moet u uw printer verbinden met uw accesspoint (router) en deze zo configureren dat deze een ip-adres heeft binnen hetzelfde netwerkbereik als uw accesspoint en iPad. Configureer uw printer (en iPad) niet met DHCP, omdat uw IP-adres van tijd tot tijd zal veranderen en daarna verbindingsproblemen zal opleveren. Als u niet weet wat een ip-adres is, laat het dan configureren door een computer specialist (of stuur ons een e-mail).
Als u problemen ondervindt bij het aansluiten van uw Epson-printer op uw netwerk. Gebruik het EpsonNet Config-hulpprogramma (pc en Mac). U kunt uw printer eerst configureren met behulp van een USB-kabel en deze testen op uw netwerk. Dit is de link naar de Epson-pagina voor dat hulpprogramma.Epson has an awesome app to configure your printer, please check it out : Epson TM Utility
*The Epson™ TM-T88V with Wi-Fi interface has a very cool feature so that you don’t need an access point. You can connect your iPad to the ad-hoc EpsonNetIBSS or EpsonNet SSID directly. You can even add other devices to it. The default ip address of the printer is 192.168.192.168. Conclusion : 1 Epson printer with Wi-Fi + 1 iPad with WaiterOne. Nothing more! No cables (except for the current of your printer)! Lovely! AWESOME!
JA, dat kan! U kunt een normale inkjet- of laserprinter (compatibel met AirPrint) gebruiken om mooie facturen voor uw klanten af te drukken (bijvoorbeeld een hotel of restaurant met een Michelin-ster). U kunt het ook gebruiken om uw resultaten af te drukken. Ga voor een lijst met compatibele printers naar de Apple-website of google voor AirPrint. We gebruikten een €80 All-in-One printer van HP, gewoon perfect!
We hebben WaiterOne getest met de Epson ™ ticketprinters. De Epson ™ TM-T88IV en de TM-T88V, zowel Wi-Fi als LAN (= ethernet), werkten perfect. U kunt een ander merk gebruiken als ze compatibel zijn met Epson ™ en een ethernet-, Wi-Fi- of Bluetooth-interface * hebben. Als u een ander merk heeft aangesloten of problemen ondervindt bij het aansluiten, laat het ons weten. Neem contact met ons op voordat u een printer koopt, wees geen held, we willen niet dat u een printer koopt die helemaal niet werkt.
Here is a list of printers compatible with WaiterOne :
Epson :
- Epson™ TM-T20 and TM-T20II : at last a low budget POS printer with an ethernet interface
- Epson™ TM-T70II : ethernet and Wi-Fi interface
- Epson™ TM-T88III, TM-T88IV, TM-T88V, TM-T88VI, TM-T90, TM-T82 and TM-T82II
- Epson™ TM-m30 : a new fantastic looking printer from Epson
- Epson™ TM-U220 : this is a matrix printer, ideal if you want an old school kitchen printer
- Epson™ TM-m30
- the new Epson™ TM-m30 POS printer
De zogenaamde ‘intelligente’ printers van Epson werken niet met WaiterOne. Investeer dus niet in een TM-T88V-i of een andere Epson-printer waarbij een ‘i’ aan de naam wordt toegevoegd. WaiterOne heeft geen intelligente printers nodig, het enige dat ze hoeven te doen is afdrukken, het eigenlijke denken wordt gedaan door WaiterOne 😉
Epson TM Utility app have all the tools to configure your Epson printer. Please check it out : Epson TM Utility
Citizen :
- Citizen™ CT-S310II
- Citizen™ CT-S600 series
- Citizen™ CT-S800 series : These printers have a LCD display and we managed to use it as a customer display. Very awesome and useful!
Star :
- Star™ TSP650, TSP650II : ethernet and bluetooth
- Star™ TSP143 : they have a new version of this printer which works wth the lightning cable of your iPad
MPOS :
- MPOS-TP220I : seems to be working, according to some clients
- Bixolon SRP350IIE : should be working, (still) waiting for a model to test over here
Rongta :
- Rongta RP80 or RP80W : Wi-Fi version is very affordable!
- Rongta RPP300 : portable bluetooth and Wi-Fi printer (in test)
Metapace :
- Metapace T-3 : seems to be working, according to some clients
Sam4s :
- Giant-100 : Wi-Fi version is working. You need to change the port from 5000 to 9100. There is a tool from the manufacturer to do this.
WaiterOne :
- KDS : Don’t fancy a printer, guess you want to safe a tree? See our KDS.
*Do you have an old USB POS printer (or did you buy the wrong printer and it only has an USB interface) then there is still hope for you. Some routers/access points have an USB interface which can be used to connect your printer to. A client got his old Metapace T-3 with USB interface working on a FRITZ!Box 7930 🙂 Or, again from that same client, go for a Wireless Print Server (like the TP-Link TL-WPS510U Wi-Fi to USB) and install your USB printer wireless in your kitchen.
**Guess that an Apple Airport Express with usb should also work. Need to test that one once. If you have, let us know!
WaiterOne heeft een printer nodig die is verbonden met uw netwerk of met uw iPad. Dus uw printer moet een ethernetinterface, een Bluetooth-interface of een Wi-Fi-interface hebben. Sommige printers hebben ook een speciale iPad Lightning-interface. Vraag het ons dus voordat u in een printer investeert.
Houd de 'pair'-knop aan de achterkant van uw printer 5 seconden ingedrukt, het ledlampje begint te knipperen. U heeft nu 60 seconden om uw printer te koppelen in de instellingen -> bluetooth van uw iPad. Download alstublieft StarIO SDK uit de Apple App Store en probeer verbinding te maken met uw printer. Stel ook 'Automatisch verbinden' in op aan in uw Bluetooth-instellingen.
Van een van onze klanten. Bedankt Ingemar V.
- Download de Star Utility/Setting uit de App Store.
- Zet één van de printers uit.
- In de Star Utility (of Instellingen) app verander de naam van Star Micronics in Star Micronics2 (of elke andere naam).
- In gegevens -> printers verander de naam naar Star Micronics2. Zet de andere printer aan en verbind in gegevens -> printers -> bar met Star Micronics en keuken met Star Micronics2.
Zorg ervoor dat u de naam van uw printer gevonden hebt in de StarPRNT SDK-app (de mijne was TSP654). Vul die naam in het Host-veld van uw printer in (gegevens -> printers), maar voeg 'BT:' ervoor toe (u zou bijvoorbeeld BT:TSP654 moeten hebben). Stel het 'Type printer' in op Star Line Mode. Schakel Big Font uit, stel Characters A in op 48, Characters B op 64.
Stel ook de codepagina van deze Star-printer in op 32 in WaiterOne. Anders worden sommige tekens niet correct afgedrukt (bijv. het €-symbool).
PS: Sommige klanten hadden problemen met de originele naamgeving van de printer, zodra deze van StarMicronics naar bijvoorbeeld TSP654 werd gewijzigd, werkte alles perfect.
Star heeft deze unieke USB-POS-printer uitgebracht die werkt met de iPad (en WaiterOne): de Star TSP143IIIU. Het mooie van deze printer is dat je geen netwerk nodig hebt en ook geen IT-vaardigheden om deze te installeren.
- 1. Verbind uw printer met uw iPad met uw Lightning-kabel (USB aan de printerzijde, Lightning aan de zijde van de iPad).
- 2. Ga in WaiterOne naar gegevens -> printer -> factuur -> algemeen -> host en voer in: USB:TSP100
- 3. Selecteer in dezelfde instellingen als hierboven, Star Raster Mode als het type printer.
Alles klaar! Druk op de QR-code naast het hostadres in WaiterOne en er zou een klein ticket moeten worden afgedrukt.
- 1. Verbind uw printer met uw iPad met uw Lightning-kabel (USB aan de printerzijde, Lightning aan de zijde van de iPad).
- 2. Nu moeten we het USB-serienummer van uw printer vinden. Dit kan worden gevonden door een testpagina af te drukken (zet de printer aan terwijl u de invoerknop ingedrukt houdt) of door de Epson TM Utility-app te installeren (te vinden in de Apple App Store). Wanneer u die app uitvoert en zoekt naar uw verbonden printers, wordt het serienummer weergegeven. Het serienummer bestaat uit 18 tekens!
- 3. Ga in WaiterOne naar gegevens -> printers -> factuur -> algemeen -> host en voer in: USB + serienummer (bijv., USB:5839394E0004360000)
- 4. Selecteer in dezelfde instellingen als hierboven Epson ePOS SDK als het type printer.
Alles klaar! Tik op de QR-code naast het hostadres in WaiterOne en er zou een klein ticket moeten worden afgedrukt.
Controleer ook of uw printermerk geen app heeft om de taak uit te voeren. Epson heeft dit hulpprogramma hier: Epson TM Utility
Alternatieve methode om uw printer te configureren (ik vind deze methode erg leuk, maar nogmaals, ik ben een softwareontwikkelaar ;))
macOS op Apple-computer: Open terminal en typ:
- sudo arp -d [Tijdelijk IP-adres van de printer]
- sudo arp -s [Tijdelijk IP-adres van de printer] [MAC-adres van de printer]
- ping -c 4 [Tijdelijk IP-adres van de printer]
Windows: Open de opdrachtprompt en typ (voer het uit als administrator, ga naar het uitvoervak, typ cmd en druk vervolgens op control + shift + enter)
- arp -d [Tijdelijk IP-adres van de printer]
- arp -s [Tijdelijk IP-adres van de printer] [MAC-adres van de printer]
- ping -n 4 [Tijdelijk IP-adres van de printer]
Voorbeeld op Windows, wanneer het IP-adres van de printer wordt gewijzigd naar 192.168.0.168:
- arp -d 192.168.0.168
- arp -s 192.168.0.168 00-26-ab-d5-b9-84
- ping -n 4 192.168.0.168
Voorbeeld op Apple, wanneer het IP-adres van de printer wordt gewijzigd naar 192.168.0.168:
- sudo arp -d 192.168.0.168
- sudo arp -s 192.168.0.168 00:26:ab:d5:b9:84
- ping -c 4 192.168.0.168
Het MAC-adres van de printer is te vinden op de testpagina van de printer. Schakel de printer in terwijl u de voedingsknop ingedrukt houdt.
Zet de codepagina op 18 (in plaats van 16) in de data -> printers. Voor de Epson m30II met lightning-verbinding kunt u de codepagina zelfs op 24(!) zetten en het karakterset op 2.
Hier is de volledige lijst:
Codepagina
0 PC437: VS, Standaard Europa
1 Katakana
2 PC850: Meertalig
3 PC860: Portugees
4 PC863: Canadees-Frans
5 PC865: Noord-Europees
11 PC851: Grieks
12 PC853: Turks
13 PC857: Turks
14 PC737: Grieks
15 ISO8859-7: Grieks
16 WPC1252 *** standaard voor ESP/POS
17 PC866: Cyrillisch #2
18 PC852: Latijns2 *** standaard voor ePOS SDK
19 PC858: Euro
20 KU42: Thai
21 TIS11: Thai
26 TIS18: Thai
30 TCVN-3: Vietnamees
31 TCVN-3: Vietnamees
32 PC720: Arabisch
33 WPC775: Baltische Kust
34 PC855: Cyrillisch
35 PC861: IJslands
36 PC862: Hebreeuws
37 PC864: Arabisch
38 PC869: Grieks
39 ISO8859-2: Latijns2
40 ISO8859-15: Latijn9
41 PC1098: Farsi
42 PC1118: Litouws
43 PC1119: Litouws
44 PC1125: Oekraïens
45 WPC1250: Latijns2
46 WPC1251: Cyrillisch
47 WPC1253: Grieks
48 WPC1254: Turks
49 WPC1255: Hebreeuws
50 WPC1256: Arabisch
51 WPC1257: Baltische Kust
52 WPC1258: Vietnamees
53 KZ-1048: Kazachstan
255 Gebruikersgedefinieerde pagina
Karakterset
0 VS
1 Frankrijk
2 Duitsland
3 VK
4 Denemarken I
5 Zweden
6 Italië
7 Spanje I
8 Japan
9 Noorwegen
10 Denemarken II
11 Spanje II
12 Latijns-Amerika
13 Korea
14 Slovenië/Kroatië
15 China
16 Vietnam
17 Arabië
Stel de codepagina in op 32 (in plaats van 16) in de gegevens -> printers. Stel het printertype in op Star Line Mode.
Voor de Star mC-Print3, stel de karakters van lettertype A in op 48 en lettertype B op 64. Voor zijn kleinere broertje, de mC-Print2, stel de karakters van lettertype A in op 32 en lettertype B op 42. We hebben de Star mC-Print2 zelf niet getest. Laat het ons weten als alles goed werkt!
We hebben WaiterOne getest met de Citizen™ CMP-30 en de Epson™ TM-P60 mobiele ticketprinter. Zeer compact, robuust en krachtig. We slaagden er niet in om onze app te koppelen aan de Bluetooth-versie, maar de Wi-Fi-versie werkte perfect. Update: we zijn momenteel WaiterOne opnieuw aan het testen met een paar Bluetooth-printers. Meer informatie nodig? Neem contact met ons op.
Het toevoegen van een logo aan je bonnen kan de uitstraling van je bonnen enorm verbeteren. Je hebt natuurlijk een digitaal exemplaar van je bedrijfslogo nodig. Afhankelijk van de printer kan de maximale breedte van een logo 512 pixels zijn (Epson TM-T88) of 576 pixels (Epson TM-T20). Het valt buiten het bestek van deze FAQ, maar het kan zijn dat je wat basiskennis van computergraphics nodig hebt om je logo aan te passen naar de juiste grootte. De meeste standaard teken-/schilder-apps op je computer zouden het werk moeten doen, je hoeft geen expert te zijn in Photoshop of iets dergelijks. Als je op zoek bent naar een online tekeneditor, vind je vast wel wat online tools om je logo te bewerken.
Afhankelijk van het merk (en/of model) van je printer, kun je het volgende doen. Als je printer niet vermeld staat of niet werkt, laat het ons weten. Vergeet niet om het juiste printer type (= driver) te selecteren in WaiterOne (Gegevens -> Printers -> ... -> Algemeen -> Printer type). Als je een printerfabrikant bent en je wilt dat je printer hier vermeld wordt, laat het ons weten, en/of leen ons misschien een printer zodat we deze volledig kunnen integreren en testen met WaiterOne.
A: Epson™ (de meeste modellen, maar we testen met de Epson TM-T88V met Wi-Fi) :
Epson heeft een handige app die dit kan doen (en meer): Epson TM Utility. Download deze app op je iPad.
Upload eerst je bedrijfslogo (of welke afbeelding je ook wilt afdrukken) naar je bonnenprinter. Het valt buiten het bestek van deze FAQ om uit te leggen hoe je dit hulpprogramma gebruikt, maar je zou je logo op de eerste plek van het beeld moeten uploaden, dat is (32,32).
In WaiterOne, onder Instellingen -> Algemeen -> Bonkop (of voettekst), voeg de volgende code toe: <logo>. Je kunt ook een tweede logo toevoegen met <logo2> (32,33).
B: Star™ in Line Mode (bijv. Star TSP650II) :
Upload eerst je bedrijfslogo (of welke afbeelding je ook wilt afdrukken) naar je bonnenprinter. Download en installeer de Star™ Micronics Printer Utility (zie www.starmicronics.com en selecteer je printer), de software is alleen beschikbaar voor Windows. Zodra het is gestart, klik je op Logo Store. Upload je logo's, je eerste logo moet toetscode 01 hebben, je tweede logo 02, enzovoort.
In WaiterOne, onder Instellingen -> Algemeen -> Bonkop (of voettekst), voeg de volgende code toe: <logo>. Je kunt ook een tweede logo toevoegen met <logo2>. Als je meer dan 2 logo's wilt toevoegen, moet je je eigen tags toevoegen, logo3 zou dan <27,28,112,3,48> moeten zijn (waar 3 het derde logo is).
C: Star™ in Raster Mode (bijv. Star TSP143III) :
Upload je bedrijfslogo (of welke afbeelding je ook wilt afdrukken) naar de gedeelde bestandsmap van WaiterOne op je iPad. Het logo moet dezelfde naam hebben als de printer die je hebt gebruikt in gegevens -> printer in kleine letters. Bijvoorbeeld, als je een logo wilt op je Bonnenprinter, noem het dan bill.png.
UPDATE VOOR VERSIE 1.5: de afbeelding moet exact dezelfde naam hebben als de printernaam. Dus als je printer Bill heet, moet de afbeelding Bill.png heten, als je printer Kitchen heet, moet het Kitchen.png zijn. Inderdaad, je kunt ook een logo afdrukken op de bestelling tickets.
D: Xiamen Rongta Technologies™ (bijv. RP80W en RPP300) :
Upload eerst je bedrijfslogo (of welke afbeelding je ook wilt afdrukken) naar je bonnenprinter. Gebruik hiervoor de Rongta Tech-software. De software is een beetje ongebruiksvriendelijk, geen feedback als je een logo uploadt. Bovendien werkt het alleen op Windows.
In WaiterOne, onder Instellingen -> Algemeen -> Bonkop (of voettekst), voeg de volgende code toe: <28,112,1,48>. Je kunt ook een tweede logo toevoegen met <28,112,2,48>. We hebben een speciale markering toegevoegd hiervoor, vanaf versie 1.3.17 kun je <printlogo> en <printlogo2> gebruiken in plaats van de onooglijke hexadecimale codes.
Het logo werkt ook op de draagbare Rongta RPP300. Er is echter een verschil, het logo lijkt niet gecentreerd te zijn! Dat zou geen probleem moeten zijn, voeg gewoon wat witruimte ervoor toe en alles zou goed moeten zijn.
E: Citizen™ (bijv. Citizen CT-S851) :
Upload eerst je bedrijfslogo (of welke afbeelding je ook wilt afdrukken) naar je bonnenprinter. Gebruik de software van Citizen genaamd Citizen POS Printer Utility (zie www.citizen-systems.com en selecteer je printer). Gebruik eerst de 'Modus wijzigen'-knop om de modus in te stellen op 'Ongebruikte toetscode-modus' en noem je eerste logo 01. De software is behoorlijk geavanceerd en een van de meest geavanceerde die we tot nu toe hebben gezien om een printer te configureren.
In WaiterOne, onder Instellingen -> Algemeen -> Bonkop (of voettekst), voeg de volgende code toe: <28,112,1,48>. Je kunt ook een tweede logo toevoegen met <28,112,2,48>. We hebben een speciale markering toegevoegd hiervoor, vanaf versie 1.3.17 kun je <printlogo> en <printlogo2> gebruiken in plaats van de onooglijke hexadecimale codes.
Houd de invoerknop ingedrukt terwijl u de printer inschakelt. Controleer of uw kaart er is? Zo niet, druk langer dan 1 seconde. Ga vervolgens naar de verschillende menu's, kleine drukken om aan te geven welk menu-item je wilt, 1 seconde om het te selecteren: 11 (USB-interface-instellingen) -> 1 (klasse) -> 1 (leveranciersklasse). Sla alles op door 1 seconde lang te blijven drukken, herhaal dit totdat je uit het menu bent.
Makkelijk. Stel het aantal kopieën van de bijbehorende bonnenprinter in op 0 (data -> printers). Als je dan een bonnetje voor je klant wilt, vraag dan een kopiebon op het hoofdscherm.
In WaiterOne is er ook een functie dat als je langer op de rekeningknop drukt, er toch een bon wordt afgedrukt (zelfs als het aantal kopieën op 0 staat).
Makkelijk. Stel het aantal kopieën van de bijbehorende bonnenprinter in op 0 (data -> printers). Als je dan een bonnetje voor je klant wilt, vraag dan een kopiebon op het functiescherm. Maar er is nog een oplossing: wanneer je een bon nodig hebt, druk dan langer op je rekening- of betalingsknop. Als je kopieën op 0 hebt ingesteld, zal WaiterOne het omkeren en toch een bon afdrukken. Ook als je de kopieën op 1 hebt ingesteld (zeggende dat je altijd een bon wilt), zal langer drukken dat ook omkeren, het resultaat zal zijn dat er geen bon wordt afgedrukt.
Controleer het aantal tekens in de printerinstellingen in WaiterOne (zie data -> printers -> jouw printer -> bon -> tekens font A en font B). Afhankelijk van het merk en model dat je gebruikt, stel je het aantal tekens van font B in op 56, 57 of 64. 56 is de standaardwaarde, maar nieuwere printers lijken vaker 64 te gebruiken. Voor font A neem je 42 of 48, afhankelijk van de printer die je hebt. De Epson TM-T88 gebruikt voor font A 42 en voor font B 56. De Epson TM-T20 gebruikt voor font A 48 en voor font B 64. De nieuwste Epson m30 gebruikt voor font A 48 en voor font B 57.
In de instellingen van je iPad (niet in WaiterOne). Helemaal onderaan, links, is er ook een WaiterOne-menu. Dit zijn parameters die bepaalde niveaus van toegang tot het systeem mogelijk maken. Sta toegang tot je lokale netwerk toe.
Controleer de klantweergave-instellingen. Als je geen Citizen-printer hebt, kun je deze niet activeren. WaiterOne stuurt speciale commando's naar de printer en als jouw printer niet van Citizen is, kan deze mogelijk in de war raken!
Geen probleem! Je kunt een dot impact printer gebruiken. We hebben getest met een Bixolon SRP-275III met een Ethernet-interface, en het werkt geweldig.
Sommige klanten hebben het geprobeerd met een Epson U-220. Als je een nieuwe netwerkkaart in deze printer installeert, schakel dan DIP-switch 2-8 in. Als dit niet is gedaan, wordt de netwerkkaart niet herkend. Zodra het is gedaan, configureer je de printer met de EpsonNet Config-software op je pc of Mac.
Voor de Star SP700, zet je de printer in de Epson-modus door DIP-switch 1-4 op off te zetten (het bevindt zich aan de onderkant van je printer).
Nu moet je een paar dingen doen om deze printer in WaiterOne te configureren:
- Ga naar de data -> printers -> keuken -> algemeen en stel het type printer in op ESC/POS.
- Ga naar de data -> printers -> keuken -> instellingen en stel het karakterfont A in op 33 en font B op 40 (dit hangt natuurlijk af van de specificaties van je printer).
- In de data -> printers -> keuken -> instellingen, schakel je deze schakelaar in: Kan in rood afdrukken.
- Afhankelijk van de printer die je hebt, voeg je wat extra regels toe aan de onderkant van je printuitvoer, anders wordt de snede te hoog. We moesten 2 extra regels toevoegen. Ga naar de data -> printers -> keuken -> ticket footer en voeg een regelovergang toe voor elke regel die je wilt. Bijvoorbeeld, <br> is 1 regel, <br><br> is 2 regels.
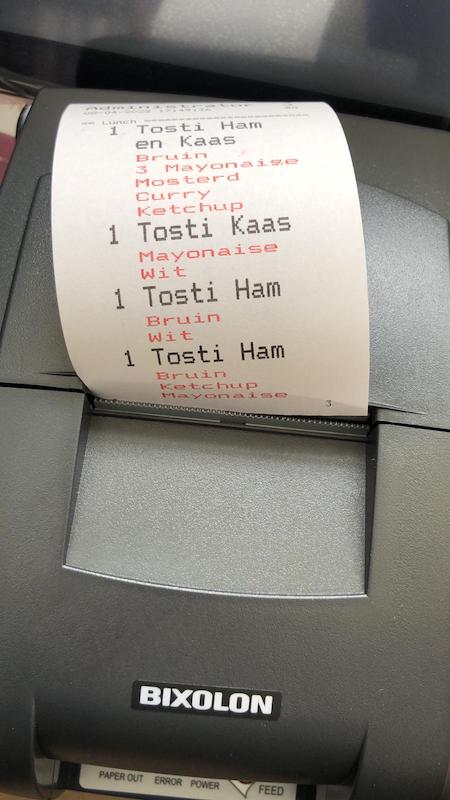
Geen probleem! We hebben een KDS (Kitchen Display System) app. Gebruik gewoon een andere iPad om je bestellingen op te volgen? Geen nood om een printer te kopen en tonnen dure thermische papier te gebruiken. Maar toch ... als je het geluid van een matrixprinter wilt, kan dat ook.
- Go to the settings -> license and be sure you have your email license correctly filled in.
- Go to the settings -> Cloud dashboard and view or change your cloud dashboard code.
- Surf to www.waiterone.net/dashboard and log in with your email address and your cloud dashboard.
BREAKING : Soon new release of WaiterOne.
... but we will need to drop support for iOSs smaller than 15.
So please replace following devices : iPad 2,3 & 4, iPad Air 1, iPad mini 1, 2 & 3 + iPhones up to 6/6 Plus + iPod Touch up to generation 6. These devices are from 2014 and we cannot longer support them. See also https://iosref.com/ios
So if you cannot upgrade your device to iOS 15, you will need to replace it with a more recent device.
Easy, just be sure that both devices are in the same network :
- Get the ip address of your iPad where you have installed the KDS : settings (of your iPad) -> Wi – Fi : click on the (i) of your Wi-Fi network. Write down your IP-address
- Launch KDS
- On your main iPad where WaiterOne is installed, go to data -> printers, configure a printer with the ip address of your KDS iPad and choose KDS for the printer type, test the KDS by pushing the printer test button
Some remarks :
- The KDS only runs on iPads and iPhones with iOS 7 or higher (so no iPad 1, sorry about that)
- If the KDS doesn’t show anything be sure to check all settings, ip address (make sure it isn’t on DHCP, as then it could get an new ip address from time to time), is there a product configured to print to the KDS
BREAKING : Soon new release of WaiterOne.
... but we will need to drop support for iOSs smaller than 15.
So please replace following devices : iPad 2,3 & 4, iPad Air 1, iPad mini 1, 2 & 3 + iPhones up to 6/6 Plus + iPod Touch up to generation 6. These devices are from 2014 and we cannot longer support them. See also https://iosref.com/ios
So if you cannot upgrade your device to iOS 15, you will need to replace it with a more recent device.
Any iPad should do, even the iPad mini 2 (starting from €289/$269). Remember that Apple is going very hard sometimes. So keep in my mind that running the latest version of iOS is the best guidance to invest in an iPad. Please forget about that iPad 1. It doesn’t run the latest iOS anymore.
And yes, 16GB is more then enough to run WaiterOne. If you want to install more then 30 other apps or if you have like a 10.000 songs library on your digital jukebox, then maybe invest in 32GB, 64GB or even a 256GB version.
And no, the gold version isn’t made of real gold or runs WaiterOne faster then the spacegray one 😉
BREAKING : Soon new release of WaiterOne.
... but we will need to drop support for iOSs smaller than 15.
So please replace following devices : iPad 2,3 & 4, iPad Air 1, iPad mini 1, 2 & 3 + iPhones up to 6/6 Plus + iPod Touch up to generation 6. These devices are from 2014 and we cannot longer support them. See also https://iosref.com/ios
So if you cannot upgrade your device to iOS 15, you will need to replace it with a more recent device.
Any iPod starting from the 5th generation. Any iPod running iOS 9.3 or higher. The new iPod is awesome (starting from €229/$199), so buy that one (together with a case to protect it when dropping). TIP : hire waiters/waitresses who own an iPod (or iPhone) 🙂
Je kunt 2 lades aansluiten voor elke bonnenprinter die je gebruikt. Als je de kassalade automatisch wilt openen telkens wanneer je een bon afdrukt, voeg dan gewoon Een andere manier om de lade te openen is door de ladeknop in de oberinstellingen te activeren (Gegevens -> Ober -> Speciale functies -> Lade). De lade kan dan worden geactiveerd of gedeactiveerd, afhankelijk van de ingelogde ober. De lade hier moet als lade 1 zijn aangesloten op de 'rekeningprinter'.
All stands used on the WaiterOne website are made by Heckler Design. More info on www.hecklerdesign.com. You can also email Allan Kiesler for more info and pricing, let him know that you are using WaiterOne. All photo’s credits on this website containing Heckler Design goes to Jill Richards Photography.
Ja, dat kan. Sinds versie 1.1.6 hebben we een barcode scanner geïntegreerd. We werken alleen met de Socket Mobile CHS serie 7 scanners. Maar deze scanners zijn gewoon geweldig. Neem een kijkje op hun website: www.socketmobile.com.
Socket Mobile serie 7 Cordless Hand Scanners (CHS). Ze hebben een aantal modellen en ze hebben ze zelfs in mooie felle kleuren. Koop een 1D-versie, koop geen 2D-versie (voor het lezen van QR-codes), omdat deze niet wordt gebruikt in WaiterOne en duurder is: CHS 7Ci, CHS 7Di (= duurzaam), CHS 7DiRx (= duurzaam en antimicrobieel), CHS 7Mi (= langeafstands- en gevoelige lichtomstandigheden scannen), CHS 7Pi (= hetzelfde als 7Mi + duurzaam). Kortom: houd je aan de 7Ci of 7Di. Als je voor een 7Ci gaat, kies dan een kleur (rood, geel, blauw...). Meer informatie op hun website: www.socketmobile.com.
Configureer eerst je scanner zodat deze werkt in de iOS-modus. Het zal niet goed werken in enige andere modus. Normaal gesproken zou je een configuratieblad bij je scanner moeten hebben ontvangen. Scan de iOS-modus barcode. Er is ook een configuratieblad op de website van Socket Mobile. Pagina 3 heeft de iOS-modus barcode. Je kunt ook je scanner configureren zodat deze piept of trilt wanneer je een goede scan hebt gemaakt.
Koppel vervolgens je scanner met je iPad. Het is een bluetooth scanner, dus je moet bluetooth inschakelen op je iPad: Instellingen -> Bluetooth
Activeer ten slotte je scanner in WaiterOne: Instellingen -> Barcode
WaiterOne can be used together with the NIU button from NodON®. You can place these buttons in your business, on your tables, in the kitchen … and use it to trigger some specific actions like : call the waiter, ask for the bill, …
We have a getting started about the integration of these buttons, have a look : Getting started with WaiterOne and NodOn NIU buttons
No, we don’t do hardware! But we know places where you can find them. Please compare prices as they can vary a lot.
Preferred partners for the Netherlands and Belgium :
- WaiterOne hardware : xxxxx, hardware certified for WaiterOne
- ADiVO : https://www.adivo.nl or even better, a direct link to https://www.adivo.nl/producten/software/waiterone.html
Miscellaneous hardware :
- Socket Mobile (scanners we love) : www.socketmobile.com
- Heckler Design (iPad stands we admire) : www.hecklerdesign.com
- Bouncepad (iPad stands we admire 2) : have a look at Luna and Flip at https://www.bouncepad.com
For Ireland, Software, Hardware and Support :
- Memotech Ltd. : www.cashdrawers.ie
For Deutschland, Software, Hardware und Support :
- Dirk-Apoll Wolter : www.ipadkassen.de or email to ipadkassen@icloud.com
For Österreich, Software, Hardware und Support :
- Martin Feiertag : www.waiterone.at
For Switzerland, Software, Hardware und Support :
- ITworks Bollmann GmbH : www.itworks.ch
- Stoffel Büromaschinen AG : www.stoffeloffice.ch or www.waiterone.ch
For Australia, Software, Hardware and Service :
- EasyWaiter : easywaiteraustralia@gmail.com
- Horizon POS : www.horizonpos.com.au
If you want to be added on this list send us an email. We are looking for worldwide distributors and service providers with an attractive pricing policy and a good service for our clients. We will add your information in the app. So people will find you easily. Mail now!
You can use the ‘menu card’ function as an extra service to your clients. Everybody with an iPhone, iPod or smartphone will have access to it. It’s fun and very hip for them (and you). Price changes and ‘out of stock’ issues are immediately updated. Maybe you could experiment with this features using an extra iPad as ‘wine card’? Sure your business will be ‘talk of the town’. The ‘menu card’ is under serious rethinking, have a look at our COS.
- Verschillende betalingsmethoden aanmaken in Gegevens -> Betaalwijzen:
Om verschillende betalingsmethoden in te stellen, ga naar Gegevens -> Betaalwijzen. Elke betalingsmethode moet een bijbehorende waarde hebben die de conversie naar jouw lokale valuta vertegenwoordigt. Gebruik bijvoorbeeld '1' voor contant geld en '0.92' voor dollars als je in euro's werkt. Als je aangepaste betalingsvouchers hebt, voeg dan hun respectieve waarde toe in het waardeveld. Als je een fooi-knop wilt maken, stel de waarde dan in op '1' en activeer de serviceknop. - Wisselen activeren en een standaard betalingsmethode kiezen in Instellingen -> Algemeen -> Wisselen:
Om wisselen te activeren en een standaard betalingsmethode te kiezen, ga naar Instellingen -> Algemeen -> Wisselen. Door wissleen te activeren, vereenvoudig je het proces van het sluiten van de tafel door je in staat te stellen een betalingsmethode te kiezen. Als je geen betalingsmethode kiest bij het sluiten van de tafel, wordt de standaard betalingsmethode toegepast. De standaard betalingsmethode wordt ook gebruikt om wisselgeld aan klanten te verwerken, bijvoorbeeld wanneer een klant met een kaart betaalt en contant geld terugkrijgt. Stel alsjeblieft niet kaart of fooi in als standaard betalingsmethode.
Om gangen te beheren in WaiterOne voor verschillende gangen van een maaltijd (zoals voorgerechten of hoofdgerechten), volg deze stappen:
4 Dingen die moeten worden gedaan om SumUp in WaiterOne te configureren:
Versie 1.7 of hoger van WaiterOne.
Er moeten 3 zaken gedaan worden om Zettle te configureren in WaiterOne:
Versie 1.6 of hoger van WaiterOne.
Er moeten 2 zaken gedaan worden om Payconiq te configureren in WaiterOne :
Bij iedere rekening zal nu een QR code afgedrukt worden, je kan deze met de Payconiq app scannen, bij betaling zal de tafel automatisch afgeboekt worden in WaiterOne.
Ja, WaiterOne is onafhankelijk van valuta. £’s, $’s, €’s, TL of CHF, wat je maar wilt!
Ja, we weten dat BTW-voorschriften in sommige landen behoorlijk ingewikkeld kunnen zijn. Stuur ons een e-mail als u een specifiek probleem heeft met betrekking tot deze kwestie. Voor nu, zo configureert u WaiterOne om te werken met een ander BTW-tarief voor items die worden verkocht bij uw afhaalmaaltijden:
- Maak de verschillende BTW-tarieven aan in data -> BTW, bijv. 6%, 12% en 21%
- Selecteer voor elke groep en product de BTW voor normale verkopen (BTW 1) en voor afhaalmaaltijden (BTW 2). In sommige landen hebben dranken met alcohol altijd hetzelfde BTW-tarief, terwijl voedsel een lager BTW-tarief heeft bij verkoop voor afhaalmaaltijden.
- Maak een afhaaltafel aan en selecteer BTW 2 als niveau. In normale situaties heeft u altijd BTW 1 als niveau.
We voegen nu bij elke update nieuwe talen toe. WaiterOne is al vertaald in 18 talen: Chinees, Deens, Nederlands, Engels, Frans, Duits, Grieks, Italiaans, Japans, Noors, Pools, Portugees, Zweeds, Russisch, Servisch, Spaans, Thais en Turks. Wil je helpen of heb je een slechte vertaling gevonden? Laat het ons weten.
Stuur ons je menukaart of restaurantindeling, we doen het voor jou tegen een redelijke prijs! Eigenlijk doen we het niet zelf, maar we kennen mensen die het kunnen.
Zorg ervoor dat je je csv-bestand correct opslaat voordat je het in WaiterOne importeert.
In Google Sheets als door komma's gescheiden waarden (.csv) :
In Microsoft Excel als Windows door komma's gescheiden (.csv) bestand :
Als je denkt dat je WaiterOne kunt verkopen en ondersteunen, maar het onder je eigen naam wilt gebruiken. Stuur ons een e-mail. Heb je ideeën voor een andere manier van samenwerken?
Zeg nooit nooit. Maar er is gewoon geen reden om het te doen! Is er? Het ecosysteem van Apple, iOS, de iPad en de iPhone zijn gewoon perfect. Dus we hebben geen intentie om de code te herschrijven voor Android. Vergeet niet dat WaiterOne is geschreven in native, razendsnelle, objectieve-C code. Het draaien onder Android zou niet mogelijk zijn of we zouden het tegelijkertijd moeten herschrijven en onderhouden.
Dus waarom hebben anderen oplossingen die op elk apparaat werken (op iPad, Android, Mac, pc, …)? Eenvoudig, ze draaien niet native, ze gebruiken website (html 5/jQuery/…) technologie om een (langzame en onbetrouwbare) oplossing te creëren om het op elke browser op elk apparaat te laten draaien, soms verbergen ze zelfs de browser zodat je denkt dat het native is (ze verkopen je een app die een website in een vak opent). Maar eigenlijk is het een website met jouw producten en verkopen, draaiend in een datacenter ergens ter wereld.
🚧 : Topics under construction or obsolete. Contact us for more info.
